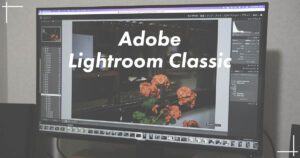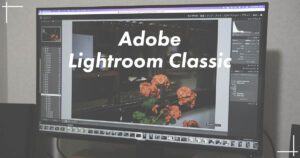先日、M4 Mac miniを購入した記事を投稿しました。

購入したのは、M4チップの16GBユニファイドメモリ+256GBストレージという最安構成です。
Adobe Lightroom Classicの環境を改善するため、Thunderbolt対応の外付けSSDを購入したら最小構成のM4 Mac miniが化けたので詳細をレビューしたいと思います。
Thunderbolt 3/4 対応の外付けSSD
Thunderboltとは
Thunderboltとは、AppleとIntelが共同開発した高速データ通信の規格です。
| 規格 | コネクタ | 最大帯域幅 |
|---|---|---|
| Thunderbolt | Mini DisplayPort | 10Gbps |
| Thunderbolt 2 | USB Type-C | 20Gbps |
| Thunderbolt 3 | USB Type-C | 40Gpbs |
| Thunderbolt 4 | USB Type-C | 40Gpbs |
| Thunderbolt 5 | USB Type-C | 80Gpbs |
Thunderbolt 3は最大帯域幅が40Gbpsとなっていますが、それは映像用とデータ用の帯域の合計値であり、データ転送用の帯域は22Gbpsとなります。
また、Thunderbolt 3と4は最大帯域伝送こそ同じ40GbpsですがCPU〜コントローラ間の接続仕様が異なるため、データ転送帯域も異なります。
| 規格 | データ転送帯域 |
|---|---|
| Thnuderbolt 3 | 22Gbps(≒ 2750MB/s) |
| Thunderbolt 4 | 32Gbps(≒ 4000MB/s) |
PCIe Gen4のSSDを入れたのに速度が出ない!ってのは上記みたいな原因があるかも・・・
ケース


AmazonでThunderbolt 3/4対応のSSDケースを色々と探した結果、一番良さそうなこちらの製品にしました。
ACASIS – TBU405Pro M1
- M.2 NVMe SSDケース
- Thunderbolt 3対応
- 冷却ファン付き
Mac miniに常時接続して動画編集など大きなデータを長時間扱うので、特に冷却性が高そうなケースを探していたんですが、これはアルミ筐体にファンが付いていて冷却効果は高そうです。
こういう類の製品を買う際には、レビュー記事を探して実際に使用しての感想や問題点などをチェックしています。
このACASIS TBU405Pro M1についてはスタパ齋藤さんがレビュー記事を執筆されており、「間違いなく買い」と判断しました。


ちなみにこのケース、製品説明にはThunderbolt 3/4対応とありますが、Thunderbolt 4非対応です。
コントローラ型式は「JHL7440」と書いてあり、これはインテル製のThunderbolt 3コントローラです。
多分、Thunderbolt 3と4の最大帯域幅40Gbpsが同じだからそういう記載をしてしまっているのかなと推測します。
私は理解して買ってるから良いけど、Thunderbolt 4と勘違いして買う人もいるからこれは良くないよね。
SSD


SSDは、Crucialのスタンダードモデル(メインストリーム)を購入しました。
Crucial – P3plus 2TB(CT2000P3PSSD8JP)
最大読込速度が5000MB/s、最大読込速度が4200MB/sに対応したモデル(PCIe Gen4)です。
Thunderbolt 3にはエントリーモデルのP3シリーズ(PCIe Gen3)でも良かったんですが、今後ケースを換えることも想定してこれにしました。
組み立ててみた


ファンが無い側を工具レスで開けることができます。
SSDをコネクタに挿入し、ケースに付属の樹脂部品で固定します。


ケースに付属のサーマルパッド(厚い方)をSSDに貼り付けます。


蓋をもとに戻して完成。
速度比較
Thunderbolt 3 対応外付けSSDの転送速度
M4 Mac miniに接続し、ベンチマークソフトで測定しました。
使用したソフトは「AmorphousDiskMark」です。※Mac版CrystalDiskMarkですね。
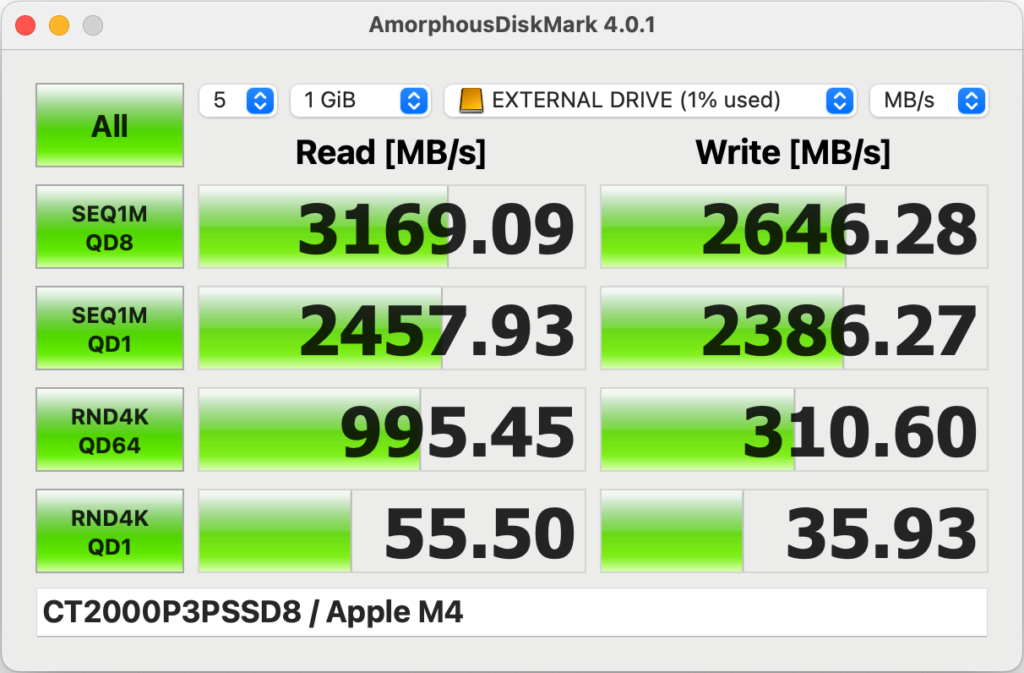
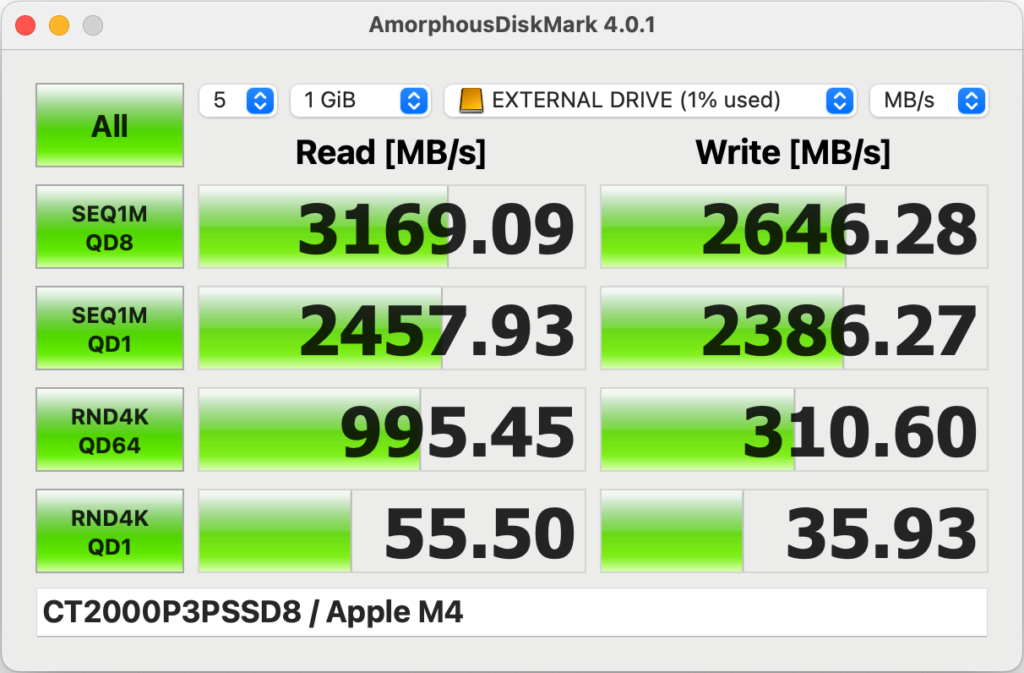
シーケンシャルリードが3100MB/s、シーケンシャルライトが2600MB/sほど出ているのでスペック的には問題ないんじゃないでしょうか。
転送速度の比較
比較のために他のSSDも転送速度を計測してみました。
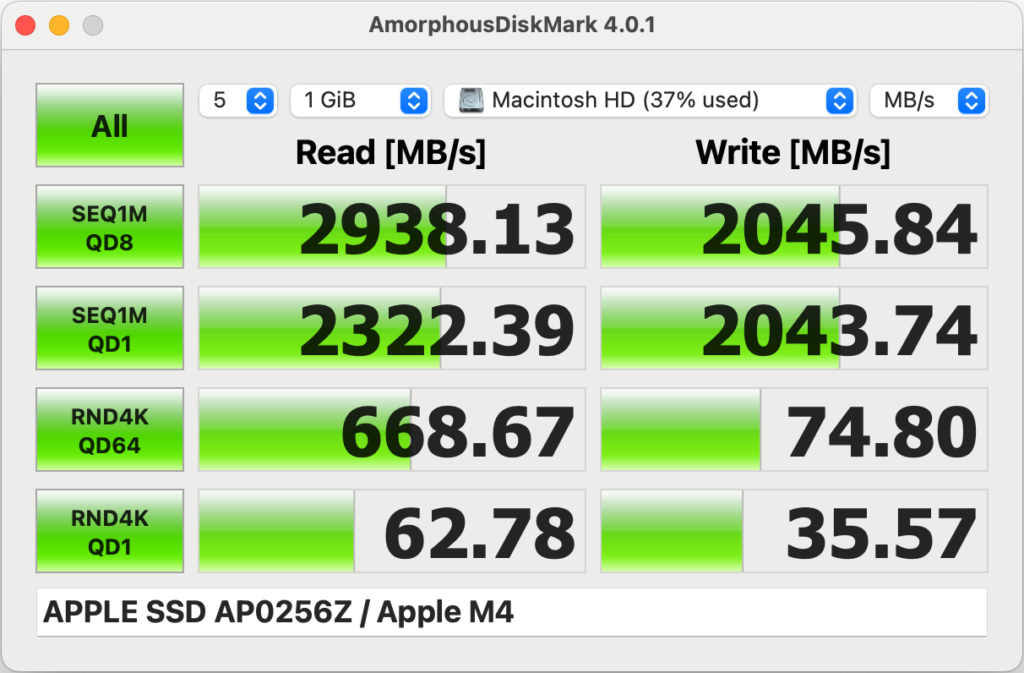
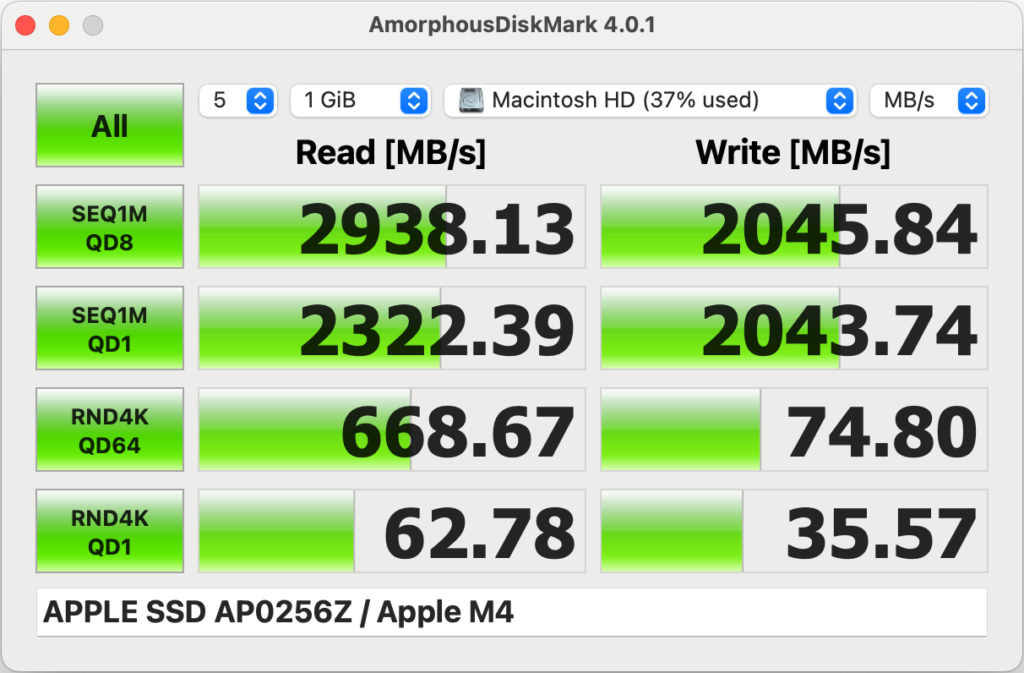
M4 Mac mini内蔵SSD
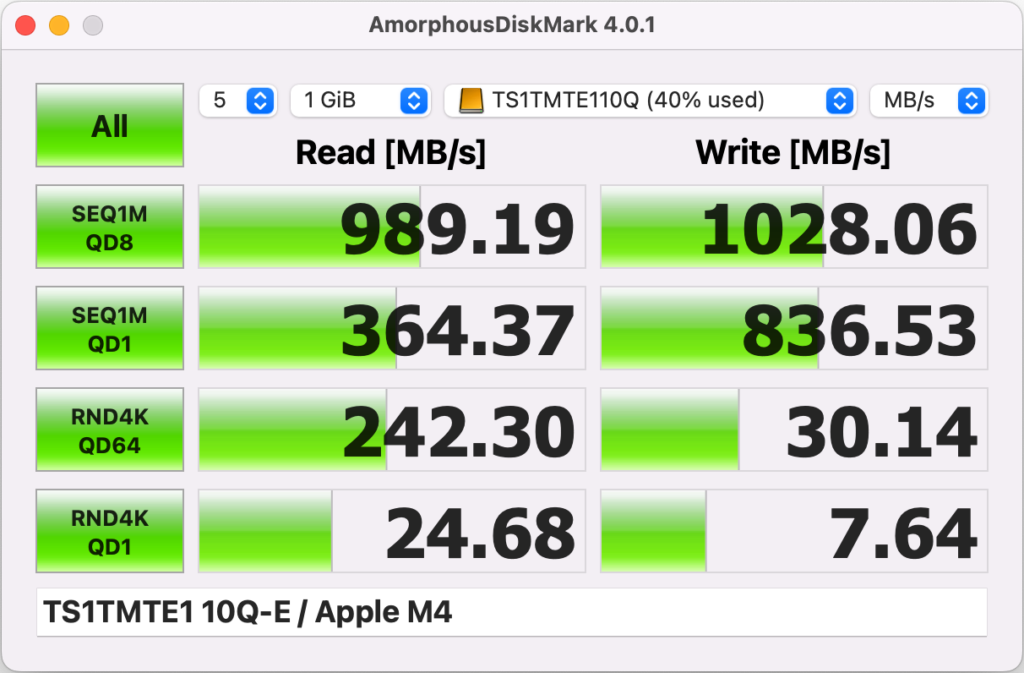
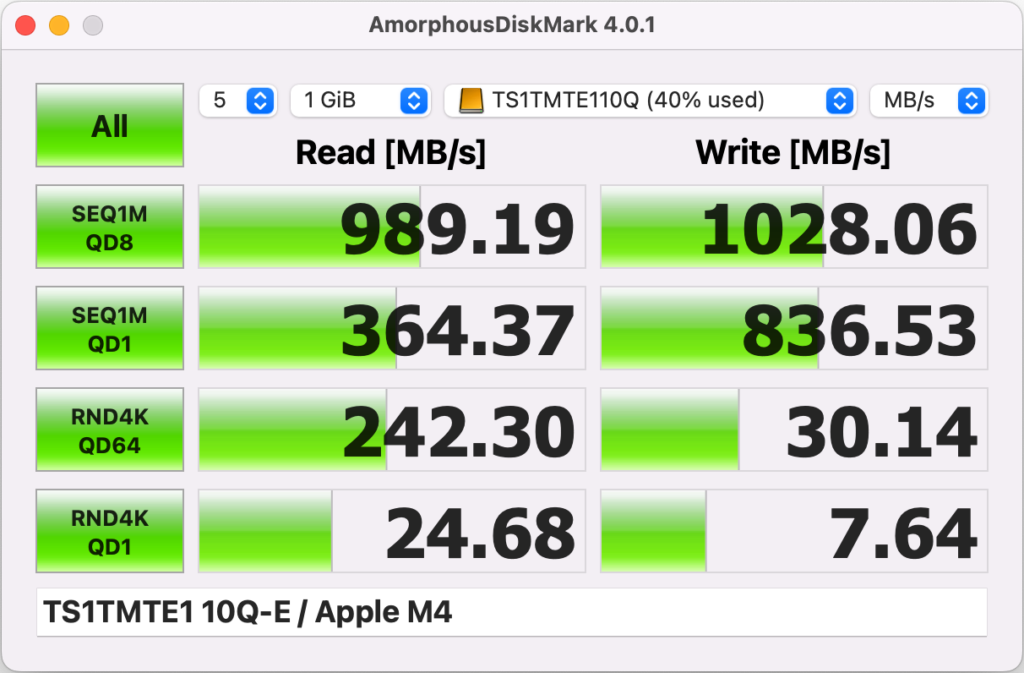
超ハイコスパ外付けSSD
今回購入したケース+SSDが、M4 Mac mini内蔵SSDの速度を全体的に上回っていました。
これならM4 Mac miniの内蔵ストレージを2TBで購入したことと同じなはず!
内蔵ストレージの容量アップ
- Thunderbolt 4ポートを消費しない
- 見た目がシンプル
- コスト激高(+12万円)
外付けSSDを追加
- コスト抑えめ(+3万円)
- 速度は内蔵SSDと同等以上
- Thunderbolt 4ポートが1つ無くなる
- 設置場所が必要
コスト差のインパクトが強すぎ!
ちなみに、今まで使っていた超ハイコスパ外付けSSDと比べると3倍以上の数値が出ています。
今まで1000MB/s程度で高速とか言ってたのが恥ずかしい(笑)


内蔵ストレージは最小で良いってこと!※MacBookは除く
気になるファンについて


ケースの特徴でもあるケースのファンについてですが、ケースのコネクタ面にあるスイッチでON/OFFを切り替えることが可能です。
ONにすればファンが回り続けて、OFFにすればファンが止まるだけの単純な動作です。
アイドリング時にファンが回っていたらケース本体は通電していないときと同じくらいの温度なので、冷却効果はかなり高いと思います。
ただし、ファンの音は聞こえます。
うるさいという音量ではないんですが、静かな環境だと少し気になるレベルだと思います。
私の場合は、使用する(写真・動画編集する)時のみファンをONにして、アクセスが少ない時はOFFにして運用しています。
まとめ


「外付けSSDは内蔵SSDに比べると遅い」という固定概念が完全に覆りました。
内蔵SSDと遜色ないスコアの外付けSSDが組み上がったので、動画や写真のデータをどんどん入れて編集環境をより快適にしていきたいと思います。
特に写真データはSDカードから直接NASに保存していたため時間を要していたので、このあたりが改善されればかなり作業効率がアップするんじゃないかと期待しています。
この高速外付けSSDを導入することで写真編集環境を見直す予定なので、それについては改めて記事を投稿しますね。