M1 MacBook Airを購入して早半年。
今までが嘘のように快適な作業ができており、本当に購入して良かったと思えるノートパソコンです。
(今まではMacBook Pro -Late 2013を使っていました。)
MacBook Airをお迎えするにあたってデスク周りのパソコン環境を刷新したのですが、ようやくほぼ完成形になったのでその中でも強くおすすめしたいアクセサリをご紹介したいと思います。
定番だけど本当に快適だからぜひ導入を検討してほしいな!
- ★★★ ”ほぼ必須”なアクセサリ
- ★★☆ ”超快適”なアクセサリ
- ★☆☆ ”あると便利”なアクセサリ
おすすめのアクセサリ (★★★)
まずはレベル3の絶対に使ってほしいアクセサリ3種類から。
- USB充電アダプタ
- モバイルUSB-Cハブ
- パソコンスタンド
USB充電アダプタ (RAVPower – RP-PC133)


USB-CとUSB-A各1ポートを備えた充電用アダプタです。
純正30Wアダプタとほぼ同等のサイズ(重量は純正が約105g)で高出力・2ポートという驚くべきスペック。
| 項目 | 仕様 |
| サイズ | 55×55×31.5mm |
| 重量 | 約120g |
| 最大出力 | 65W |
| USB-C出力 | 5V/3A、9V/3A、12V/3A、15V/3A、20V/3.25A |
| USB-A出力 | 5V/3A、9V/2A、12V/1.5A |
| 実勢金額 | 4,599円 |
自宅でも外出先でもこれ一つあれば十分!
モバイルUSB-Cハブ (uni – USB-Cハブ 6ポート)


M1 MacBook AirのUSBポートは2個。さすがにこれでは外出先で物足りないことが多いので、USBハブは絶対に購入しておいた方が良いアイテムです。
Amazonで「USB-Cハブ」と検索するとめまいがするほどの商品が出てきますが、私がオススメするのはuni製の6ポートハブ。
本体に取り外し可能なゴム製バンパーが取り付けられており、パソコンと接続するケーブルも脱着が可能なので携帯性が非常に高い造りになっています。
| 項目 | 仕様 |
| サイズ | 83×44×16mm |
| 重量 | 約70g |
| ポート数 | 6 |
| ポート | USB-A (3.1 Gen.2) ×2 USB-C (PD専用、最大100W) ×1 SDカード (UHS-I) ×1 microSDカード (UHS-I) ×1 HDMI (Ver.1.4)×1 |
| 実勢金額 | 4,512円 |
HDMI1.4が許容できるならこれにしとけば後悔しないよ!
USB-Cハブについては別記事で詳細を書いていますのでご覧ください。


パソコンスタンド (BoYata)


ノートパソコンで作業するとどうしてもモニター位置が低いため、首に負担がかかります。
それを解消するのがこのスタンドですが、それだけでなくクラムシェルで使用する時のスタンドとしても使えるので買っておいて損はない製品。
私はモバイルモニターのスタンドとしても使用しています。
| 項目 | 仕様 |
| サイズ | 210×295×79~269mm |
| 重量 | 約1.4kg |
| 対応パソコン | 11~17インチ |
| 耐荷重 | 最大20kg |
| 実勢金額 | 4,799円 |
可動部がめちゃくちゃ固いから載せたままタイピングしても問題なし!
パソコンの底面にファンの吸排口がある場合は、こっちをおすすめします。
おすすめのアクセサリ (★★)
続いて、レベル2。できるだけ使ってほしいアクセサリ4種類。
- キーボード&トラックパッド
- USBドック
- 外部ディスプレイ
- ディスプレイ台
キーボード & トラックパッド (Apple – Magic Keyboard & Trackpad2)


上にご紹介したパソコンスタンドを使用する場合、パソコンのキーボードでのタイピングは体勢的に難しくなります。
クラムシェルで外部モニターを使用する場合も同様なので、別にキーボードとマウスの準備が必要です。
Macを使うのであればマウスではなくトラックパッドをおすすめします!
悪いこと言わないから一度トラックパッドを使ってみて!
Magic Trackpad 2については別記事で詳細を書いていますのでご覧ください。
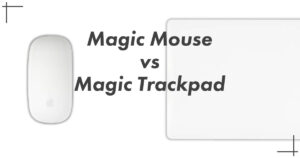
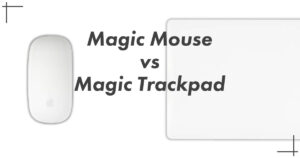
USBドック (CalDigit – TS3 Plus)


本当はこれも必須アクセサリに入れたかったんですが、値段が高いのでレベル2にしました。
uniの6ポートハブはモバイル用で、こちらはデスクトップ(据え置き)用として使用するのに適しています。
圧倒的な種類の入出力ポートを備えているので、ポートが少ないと言われるMacBook Airでもこれがあれば全く問題ありません。
| 項目 | 仕様 |
| サイズ | 131×98×40mm |
| 重量 | 約470g |
| ポート数 | 15 |
| ポート | Thuderbolt 3 ×2 USB-C (3.1 Gen.1) ×1 USB-C (3.1 Gen.2) ×1 USB-A (3.1 Gen.1) ×5 SDカード (UHS-II) ×1 LAN (GbE) ×1 DisplayPort (Ver.1.2) ×1 アナログオーディオ入力 ×1 アナログオーディオ出力 ×1 光デジタル出力 (S/PDIF) ×1 |
| 実勢金額 | 33,000円 |
光デジタル出力が備わっているのも高ポイント!
Magic Trackpad 2については別記事で詳細を書いていますのでご覧ください。


4K外部ディスプレイ (Dell – U2720QM)


私はMacBook Airがメインマシンなので外部ディスプレイは必要不可欠。
27インチ4Kという基本スペックを条件に調査してDellのU2720QMに行きつきました。
非常にきれいな発色でPD出力も高いのでMacBook Proにもおすすめですね。
| 項目 | 仕様 |
| ディスプレイ仕様 | 27インチ、4K、IPS、ノングレア |
| 色域 | sRGB99%、Rec.709 99%、DCI-P3 95% |
| 入力ポート | USB-C、HDMI2.0、DisplayPort1.4 |
| 出力ポート | USB-C、USB3.0 ×3、ヘッドホン |
| PD出力 | 最大90W |
| 重量 | 約6.6kg |
| 実勢金額 | 59,800円 |
大画面は正義。ブログ執筆も動画編集も作業効率が上がりまくりです。
外部ディスプレイについては別記事で詳細を書いていますのでご覧ください。


ディスプレイ台 (リヒトラブ – 机上台スリム・ロータイプ)


外付けディスプレイは標準スタンドをこちらの台に乗せて使用しています。
当初はエルゴトロンのスイングアームを使用していたのですが、奥行きの狭いデスクではスイングアームの方が邪魔になることが判明。
台の内側にUSBハブなど関連機器をを収納できるのでスタンド下のデッドスペースの有効活用ができますよ。
| 項目 | 仕様 |
| サイズ(外寸) | 500×200×80mm |
| サイズ(内寸) | 455×200×63mm |
| 重量 | 約1.4kg |
| 耐荷重 | 15kg |
| 実勢金額 | 2,533円 |
見た目を取るならモニターアーム、機能ならディスプレイ台。
モニターアームであればこちらをおすすめ。
おすすめのアクセサリ (★)
最後に、優先度は低いが使って損はないアクセサリ2種類。
- NAS
- ペンタブレット
NAS (QNAP – TS-251D)


2021年よりとうとうNASを導入しました。
外付けHDDはパソコン直付けなので転送速度はそれなりに稼げるんですが、スリープ時のエラーや複数パソコンからのデータアクセスなど困ることも多々ありました。
データ転送は劣るので頻繁に読み書きするデータの保管には向きませんが、ケーブルレスで家なのかでどこでもアクセスできるのは本当に便利です。
| 項目 | 仕様 |
| CPU | Intel Celeron J4025 デュアルコア2.0GHz |
| メモリ | 2GB DDR4 (最大8GB) |
| ベイ数 | 2 |
| イーサネット | 1GbE ×1 |
| ポート | USB3.0 ×2 |
| サイズ | 105×226×168mm |
| 重量 | 約2.6kg |
| 実勢価格 | 43,250円 |
NASはバックアップ電源(UPS)も一緒に!
NASについては別記事で詳細を書いていますのでご覧ください。




ペンタブレット (ワコム – Wacom Intuos)


お絵かきはしないんですが、Photoshopをつつくので購入。
基本的にペンツールを使った作業時にペンタブを多用しているんですが、今までトラックパッドで行っていた作業の倍以上のスピードで作業できる感覚です。
ただ、ケチってSmallにしたんですがこれは失敗でした。表示領域(ディスプレイサイズ)に対して作業領域(タブレットサイズ)が小さすぎるので効率が落ちてしまってます。
※13インチならSmallで十分です。
| Small | Medium | |
| 読取可能範囲 | 152×95mm | 216×135mm |
| 筆圧レベル | 4096 | 4096 |
| 接続方式 | USB-A / Bluetooth 2.1 | USB-A / Bluetooth 2.1 |
| サイズ | 200×160×8.8mm | 265×200×8.8mm |
| 重量 | 約230g | 約410g |
| 実勢価格 | 7,618円 | 17,827円 |
ディスプレイに合わせたタブレットサイズを選択しようね!
まとめ
M1 MacBook Airを購入したら一緒に揃えておきたいアクセサリ、いかがでしたでしょうか?
極端な話、これらが無かったらMacBookで作業ができないのかと問われると、もちろんそんなことはないです。
ただ、一度これらのアクセサリの恩恵を味わってしまうともう離れることはできなくなりますし、なんでもっと早く使わなかったんだろうときっと後悔するはず。
そのくらい便利で効率アップのできるものばかりなので是非検討してみてください!
それでは、良いMacライフを!















