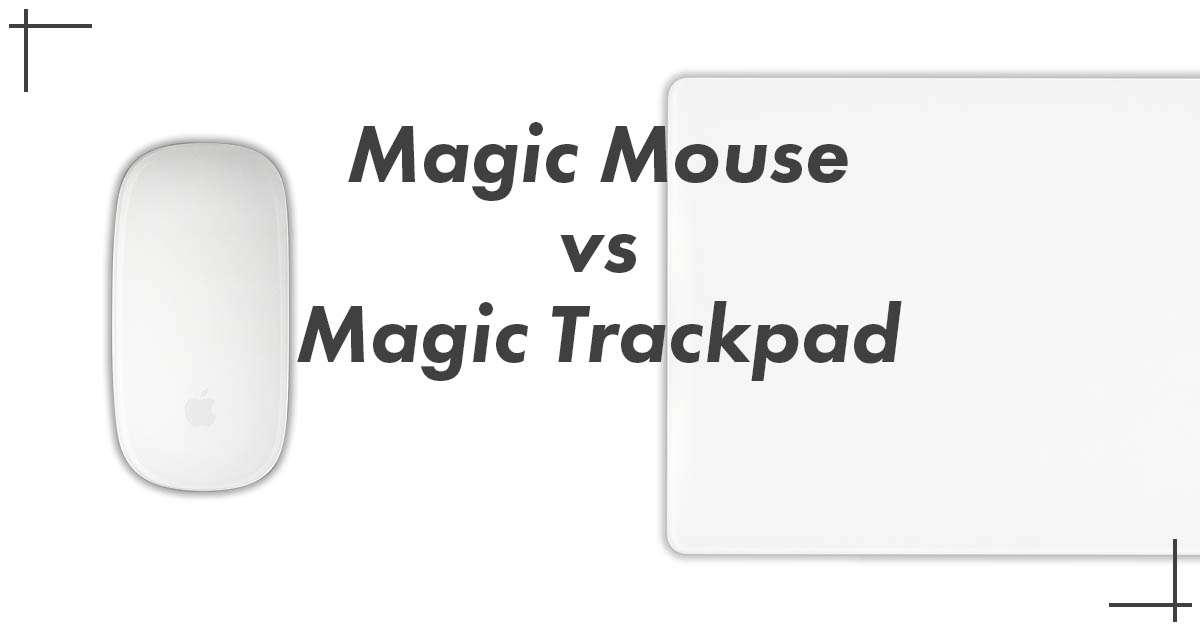Macで周辺機器を購入する際、最も悩む部分がこれではないでしょうか?
Magic Mouse 2とMagic Trackpad 2のどっちを買った方がいいの?
両方持ってるけどTrackpadしか使ってないよ
今回は両製品についての説明と、なぜ私がTrackpadしか使用していないかをお伝えしたいと思います。
- Magic Mouseについて
- Magic Trackpadについて
- なぜ私がMagic Trackpadを愛用するのか
序章
私が最初に購入したのはMacBook Pro。
それまではずっとWindows機をずっと使っていました。
私の経験上、WindowsノートPCのトラックパッドはまともに使えるものがほとんどありません!
どのメーカーのノートPCを触ってもトラックパッドの動きがぎこちなく思ったような操作ができませんでした。
(ただ、Thinkpadのトラックポイントだけは別格でしたが。)
そのせいでMBPを購入する際もトラックパッドが信頼できずにマウスも一緒に購入しました。
それがMagic Mouseでした。
Magic Mouse 2とMagic Trackpad 2って?


いったいどんな製品なのか、Logicoolなどのサードパーティー製と比べて何が違うのでしょうか。
Magic Mouse 2
Magin Mouse 2は2015年10月13日に発売が開始されたApple製のマウスです。
(ちなみに、私の所有する初代Magic Mouseは2009年10月に発売)


11年前に初代が発売されて5年前に2代目に切り替わったわけですが、驚くべきことにデザインは全くと言って良いほど変化がありません。
いまだにMacに最も合うデザインのマウスはMagic Mouse 2だと思います。
それほどデザイン的には10年以上前に完成されていたということですね。
初代から2代目になって変わった点は「電源が乾電池から充電式になった」のみです。
Magic Mouse 2のデザイン


上から見ても横から見ても優雅な曲線で構成された美しいシルエットです。
表面(手に触れる部分)はガラスできており触るとひんやり。
その樹脂部分のエッジは少し立っているので人によっては痛いと感じるかもしれません。
手前側にリンゴマークがシンプルに配置されているだけで、左右ボタンもなければホイールもありません。
裏面も手を抜くことなく意匠を引き継いでいます。
Magic Mouse 2の操作


外観だけ見ると前述の通りボタンもホイールもありません。
ですが、左右はそれぞれクリックできますし、指で前後になぞればスクロールも可能です。
また、マウス表面の指のなぞり方で複数の機能を持たせることができます。
基本3操作の他に、4種類の操作が可能です。
- スマートズーム
- Mission Control
- フルスクリーンApp間をスワイプ
- ページ間をスワイプ
他社製マウスでは、物理ボタンがいくつも備わっているものがあります。
それらボタンにはそれぞれ自分好みの設定を登録できるので、使いやすさは圧倒的に他社製ではないかと思われます。
Magic Trackpad 2について
MagicTrackpadのデザイン


驚くべきことにこの何も言われなければただの綺麗な板がトラックパッドなんです。
Magic Mouseと同様、アルミをベースに手が触れる上面はガラスが使用されており、なんともシンプルながらに美しいフォルムです。
表にはリンゴマークがないのでさらにシンプルですね。
このトラックパッドは、ノートPCに搭載しているものより面積が大きいのでさらに扱いやすくなっています。
MagicTrackpadの操作
こちらも見た目のシンプルさとは裏腹に多機能。
なんと、マウスと同じ基本3操作以外に11のアクションが可能なんです!
- スマートズーム
- 拡大/縮小
- 回転
- ページ間をスワイプ
- 通知センターを開く
- 3本指のドロップ
- 調べる&データ検索
- デスクトップを表示
- Launchpadを開く
- Mission Control
- App Expose
※各項目の動作についてはAppleの説明ページをご確認ください。
普段使う機能は絞られるにしても、指の動きだけでかなりの操作が簡素化できるわけです。
なぜMagic Trackpad 2を使うのか?


使う理由はずばりこれ!
- クリック操作の確実性
- スクロール操作が簡単
- 関節への負担が少ない
本当にこの3点だけ。
クリック操作の確実性
これはどんなマウスでも言えますが、通常クリックは物理的なボタンを押して行います。
特に左クリックは最も多用するのでどうしてもボタン自体にヘタりが生じてしまいます。
ヘタるとどうなるかと言うと
- より強くクリックする。
- クリックしても反応しない。
という症状が出てきます。
ほんのわずかでもこの症状が表れると一気に操作性が落ちますよね。気分的にも良くないですし。
これが、Magic Trackpadを使うと表面を軽くタップするだけ。
物理ボタンを使う機会ははるかに少ないのでヘタる心配があまりありません。。
例えば、右クリックは2本指でタップするだけなので簡単かつ確実な操作ができるんです。
スクロール操作が簡単
スクロールは2本指で上下にスライドさせるだけ。
スクロール量は指のスライド量で調整できますし、指を上下に押し放つ動きをすれば慣性でスクロールします。
実際は、慣性の法則に従って動いているような処理がされているだけですが。
「この処理がAppleで最も美しいデザインでありこれだけでApple製品を使用するに値する」と私は思っています。
関節への負担が少ない
これがMagic Mouse 2ではなくMagic Trackpad 2を使う最大の理由です。
もちろんMagic Trackpad 2でも手首や指は動かします。
ですが、何も手に持たずに指をスライドさせる操作だけなのでマウス操作よりはるかに負担が少なくすみます。
Magic Mouse 2は特にマウスをホールドした状態で指を前後左右に動かす必要があります。
それだと、手首や指の関節・筋に通常以上に力を入れる必要があるため、長時間使用すると痛みが生じてしまいます。
ただ、Magic Mouse 2を常用している人もいるので、単に「私の持ち方が悪いだけ」ということかもしれません。
まとめ


Macを使うならMagic Ttrackpad 2を強くおすすめします。
MacBookとMagic Trackpad 2の操作性は全く同じです。
ということは、自宅でも外出先でも全く同じ操作で作業ができるということです。
ただ、ひとつデメリットがあるとすれば・・・
価格と環境ですね。
トラックパッドひとつに16,800円(税込)という金額と、完全なMac環境がなければ作業効率化の効果が薄れることでしょう。
- トラックパッドに16,800円は躊躇する。※Amazonなどでは13,000円ほど
- ノートはMacBook、デスクトップはWindows機という構成だとほぼ意味がない。
が、後悔はしないと思いますよ!