M1 MacBook Airを購入してからブログの執筆が捗ってます。
やっぱり新しいMacはテンションが上がりますね!
記事作成時は画面を左右分割して、左にブログ編集画面、右に関連情報のサイトを表示させています。
こうすることでいちいち画面切り替えの手間がないので文章を入力するスピードアップが図れるんです。
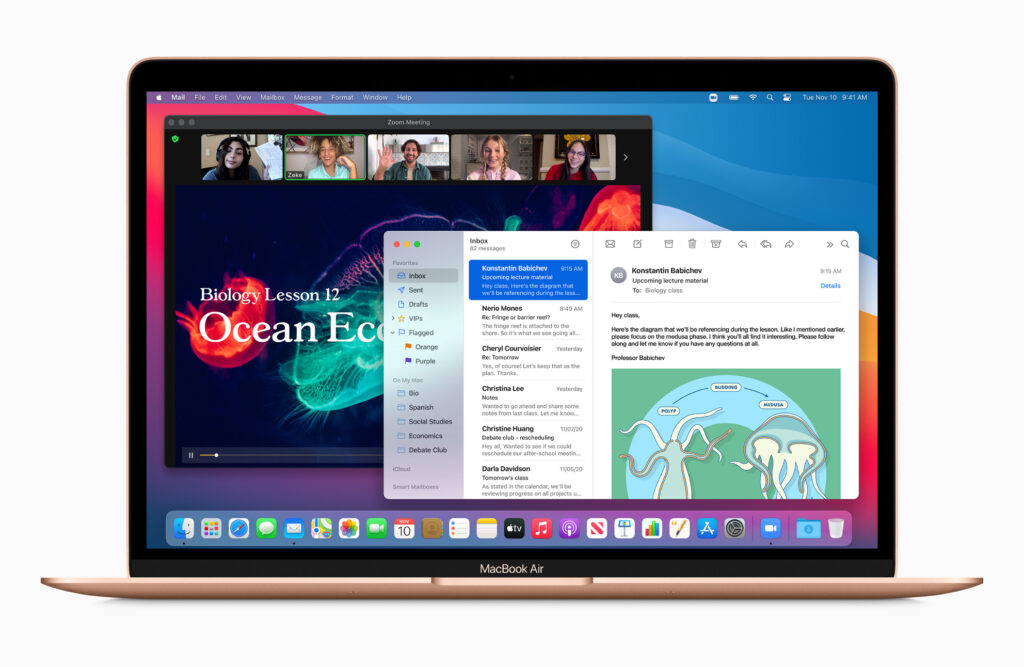
でも、MacBook Airのディスプレイは13.3インチ。
画面分割すると表示領域が狭いです。表示解像度を上げると今度は文字が小さくて目が疲れるし・・・
それを解消してくれるのがサブディスプレイ(サブモニター)です。
今回は、MacBook Airにぴったりなサブディスプレイを紹介します。
- MacBook Airで画面分割するとどうなる?
- Macにおすすめのサブディスプレイ
- 完成したデスクトップの紹介
MacBook Airで画面分割するとどうなる?
MacBook Airで画面分割して作業するとどうなるのか。
実際に比べてみました。
※変則三分割とは、左に1つのウィンドウ、右に上下2つのウィンドウを並べた状態を指しています。
【Retina最大解像度(1680×1050ピクセル)】二分割
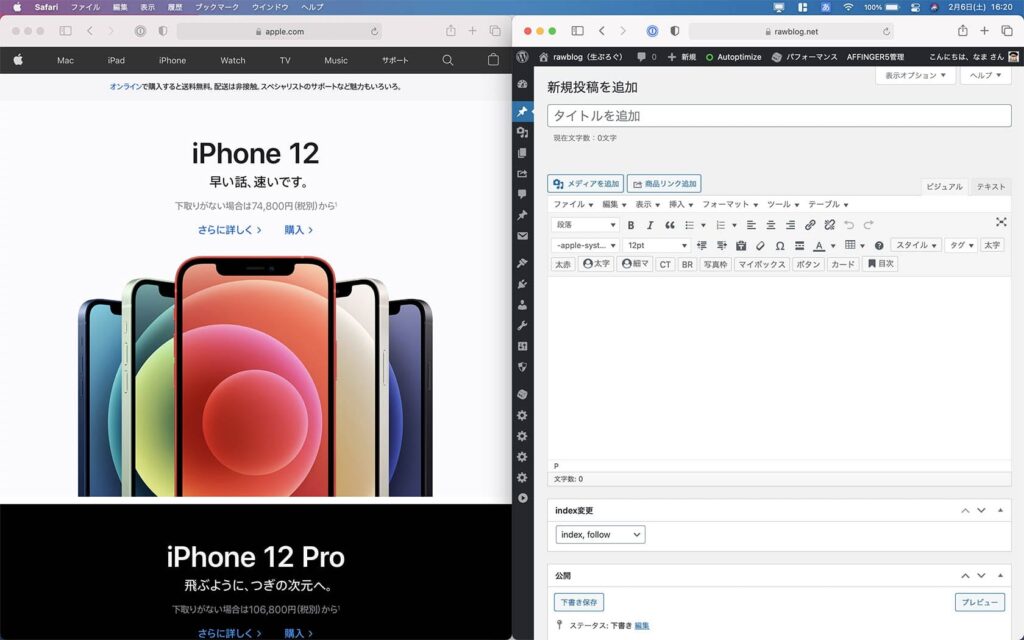
【Retina最大解像度(1680×1050ピクセル)】変則三分割
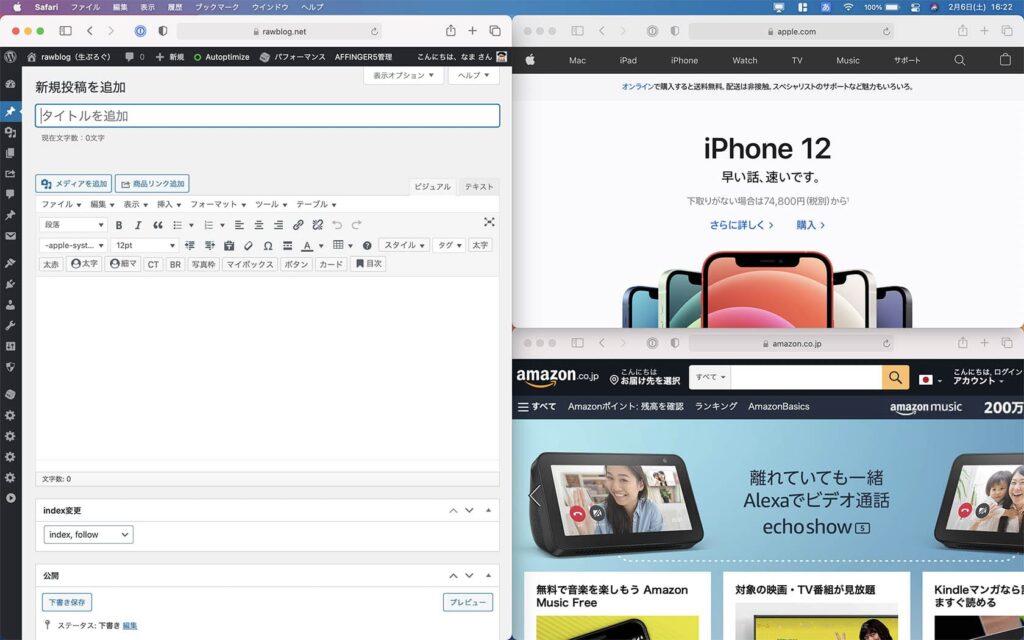
【最大解像度(2560×1600ピクセル)】変則三分割
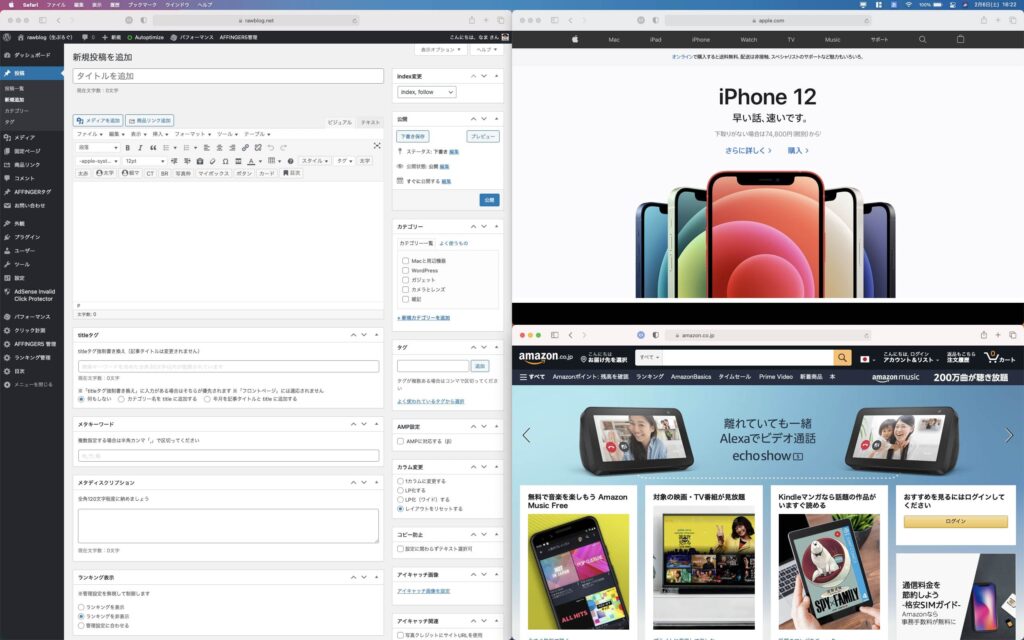
システム上の最大解像度(1680×1050ピクセル)の場合、分割表示させると一つのウィンドウの表示領域が狭くなって作業効率が逆に落ちてしまいます。
ディスプレイ最大解像度(2560×1600ピクセル)であれば表示領域は広くなって良いのですが、文字が小さすぎて目が疲れてしまいます。
外出先では仕方ないけど家でもこれだと作業効率が悪すぎるから13インチのMacBook Air/Proを買うなら、サブディスプレイもセットで考えた方が良いですね。
ちなみに、ディスプレイ最大解像度は”システム環境設定”では設定することができません。
解像度を自由に変更するためのアプリ(Display Menuなど)が必要となります。

Macにおすすめのサブディスプレイ
サブディスプレイを選定するには、その条件を決めておく必要があります。
- 27インチ
- 4K(3840×2160ピクセル)対応
- PD対応
- sRGBカバー率99%以上
私の使っているデスクは奥行きが狭く、ポジションが画面に近くなってしまうので”27インチ”が最適。
32インチだとちょっとでかすぎて首を動かして見渡さないといけなくなるので。
それと言うまでもなく”4K”は必須です。
あとは、ディスプレイ〜PC間はケーブル1本で済ませたいので”PD対応”
カラーには拘りたいところですが、AdobeRGBやDCI-P3とか言い出したら価格が跳ね上がってしまうので、”sRGBカバー率99%以上”あれば良しとしましょう。
LG 27UL850-W

出典:LG (27UL850-W)
| サイズ | 27インチ |
| 解像度 | 4K |
| パネルタイプ | IPS ノングレア |
| 輝度 | 350cd/m2 |
| コントラスト比 | 1000 : 1 |
| 応答速度 | 5ms |
| 入力端子 | USB-C、HDMI2.0 ×2、DisplayPort1.2 |
| 出力端子 | USB3.0 ×2、ヘッドホン |
| 色域 | sRGB99% |
| PD出力 | 最大60W |
| スピーカー | 5W+5W |
| 重量 | 6.1 / 4.8kg |
| 実勢価格 | 53,500円(2022年1月現在Amazon価格) |
2018年末に発売開始された27UL850-W、そろそろディスコンではないでしょうか。
すべての入出力端子が背面にあり後ろ方向にコネクタが飛び出す構造になっているため、モニターアームや壁面固定だと干渉しそうです。
(通常は背面下部に下方向にコネクタが向くようになっている。)
Dell U2720QM
| サイズ | 27インチ |
| 解像度 | 4K |
| パネルタイプ | IPS ノングレア |
| 輝度 | 350cd/m2 |
| コントラスト比 | 1300 : 1 |
| 応答速度 | 5ms |
| 入力端子 | USB-C、HDMI2.0、DisplayPort1.4 |
| 出力端子 | USB-C、USB3.0 ×3、ヘッドホン |
| 色域 | sRGB99%、Rec.709 99%、DCI-P3 95% |
| PD出力 | 最大90W |
| スピーカー | 無し |
| 重量 | 6.6 / 4.4kg |
| 実勢価格 | 64,800円(2022年1月現在Amazon価格) |
”Amazon.co.jp限定”製品と記載がありますが、中身はDellの”U2720Q”です。
ディスプレイのスペック的には平均的に高く、優等生的な製品ですね。
U2720QMの最大の特徴は、PD出力が最大90Wという点。
今回選定した4機種の中で、16インチMacBook Proを駆動させられるのはこのディスプレイのみです。他は60〜65Wなので13インチMacBook Proまでですね。
ASUS PA279CV
| サイズ | 27インチ |
| 解像度 | 4K |
| パネルタイプ | IPS ノングレア |
| 輝度 | 350cd/m2 |
| コントラスト比 | 1000 : 1 |
| 応答速度 | 5ms |
| 入力端子 | USB-C、HDMI2.0 ×2、DisplayPort1.2、USB3.0 |
| 出力端子 | USB3.0 ×4、ヘッドホン |
| 色域 | sRGB100%、Rec.709 100% |
| PD出力 | 最大65W |
| スピーカー | 2W+2W |
| 重量 | 8.6 / 5.6kg |
| 実勢価格 | 54,800円(2022年1月現在Amazon価格) |
sRGB/Rec.709カバー率が100%という色域・ガンマ値に関してはこの価格帯では群を抜いた存在のPA279CV。
Amazonレビューを見ても色に関する評価は高く、スペックだけではない品質の高さを表していると思います。
BenQ EW2780U
| サイズ | 27インチ |
| 解像度 | 4K |
| パネルタイプ | IPS ノングレア |
| 輝度 | 350cd/m2 |
| コントラスト比 | 1300 : 1 |
| 応答速度 | 5ms |
| 入力端子 | USB-C、HDMI2.0 ×2、DisplayPort1.4 |
| 出力端子 | ヘッドホン |
| 色域 | sRGB99% |
| PD出力 | 最大60W |
| スピーカー | 5W+5W |
| 重量 | 6.7 / – kg |
| 実勢価格 | 58,900円(2022年1月現在Amazon価格) |
Dell U2720QMに近い平均的なモデルです。
こちらの特徴は、周囲環境に合わせて輝度・色温度を自動調整する機能の”B.I.+”と、周囲の明るさとコンテンツを検知して独自のインテリジェント技術で輝度や色相・彩度を調整する”HDRi”機能。
出力ポートがヘッドホンしかないのは気になりますが、実はあまり使わないので特に困ることはないでしょう。
私のデスク環境のご紹介

サブディスプレイ4選をご紹介しましたが、もちろん購入してますよ!
購入したサブディスプレイ

私が購入したのはDell U2720QMです。
- 色域のカバー率が高い
- PD出力が最大90W
- スピーカーレスによるスリムベゼル
液晶パネルのスペックから、本体デザインまで高い次元でまとまっていたのが好印象でした。
現在のデスク環境
ついでに現在の私のワークデスクの環境を少しご紹介しますね。

基本的にMacBook Airはクラムシェルモードで使っています。
なのでサブディスプレイと言いながら、実質はメインディスプレイになってます。
PCスタンドは、とりあえずダイソーの”ゴムの木 イーゼルスタンド”を使ってます。
その後、買い換えました。
Magic KeyboardとMagic Trackpad 2でパソコン周りはかなりシンプルな構成となっています。

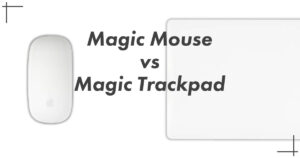
外付けHDD/SSDを使用するときはUSB-CハブやUSB-Cドックを介して接続します。


純正スタンドは使わず、エルゴトロンのLXデスクマウントアームを使用しています。

ディスプレイ位置を頻繁に変えることはありませんが、デスク上を少しでも広く使いたかったのでアームを採用しました。
ディスプレイ下部に空間があることで圧迫感がかなり軽減されたのは予想以上の結果。
たまにしかありませんが、ケーブルを接続し直すときなどもアームを手前側に持ってくればチェアに座ったままディスプレイの裏側にアクセスすることもできるので便利です。
U2720QMでの画面分割
MacBook Airの画面では厳しかった画面分割ですが、27インチのサブディスプレイではどうなるか確認です。
【適正解像度(3008×1692ピクセル)】二分割
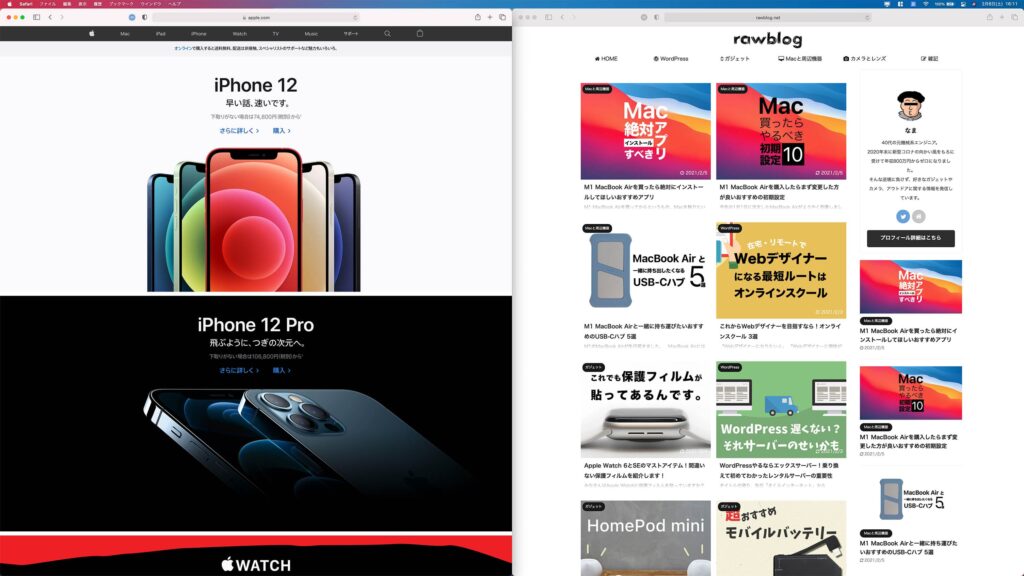
【適正解像度(3008×1692ピクセル)】変則三分割
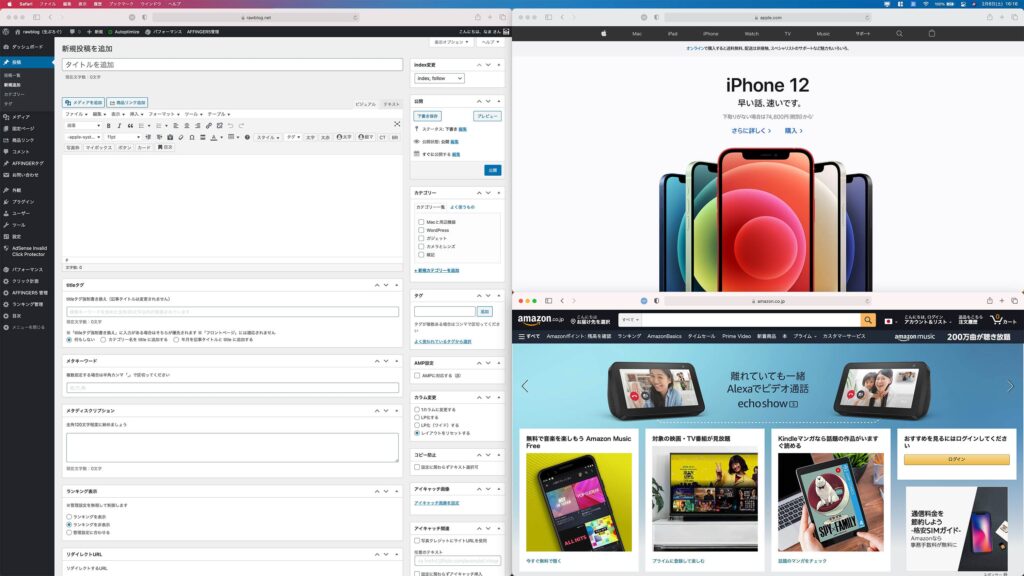
【ディスプレイ最大解像度(3840×2160ピクセル)】変則三分割
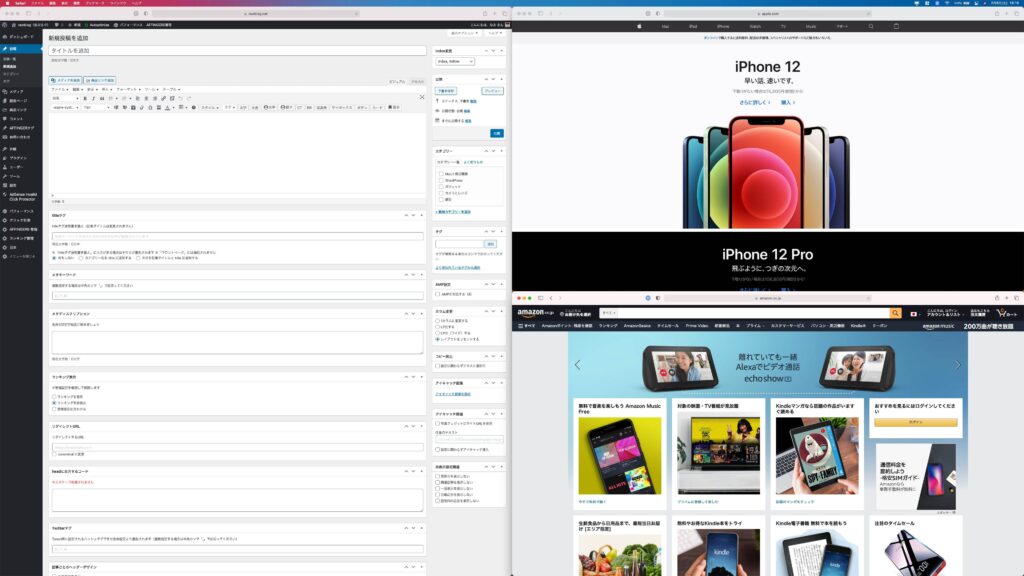
当たり前ですが、サイズも27インチになって解像度も上がっているので、文字認識もしやすい状態で表示領域が格段に広がっています。
4K(3840×2160ピクセル)にすると私的には目が疲れるので、一段落とした解像度が適正かなと思います。
Macに最適なサブディスプレイのまとめ
選定した5製品のスペックをまとめておきます。
| LG 27UL850-W |
Dell U2720QM |
ASUS PA279CV |
BenQ EW2780U |
|
| サイズ | 27インチ | |||
| 解像度 | 4K | |||
| パネルタイプ | IPS ノングレア | |||
| 輝度 | 350cd/m2 | 350cd/m2 | 350cd/m2 | 350cd/m2 |
| コントラスト比 | 1000 : 1 | 1300 : 1 | 1000 : 1 | 1300 : 1 |
| 応答速度 | 5ms | 5ms | 5ms | 5ms |
| 入力端子 | USB-C HDMI2.0 ×2 DP1.2 |
USB-C HDMI2.0 DP1.4 |
USB-C HDMI2.0 ×2 DP1.2 USB3.0 |
USB-C HDMI2.0 ×2 DP1.4 |
| 出力端子 | USB3.0 ×2 ヘッドホン |
USB-C USB3.0 ×3 ヘッドホン |
USB3.0 ×4 ヘッドホン |
ヘッドホン |
| 色域 | sRGB99% | sRGB99% Rec.709 99% DCI-P3 95% |
sRGB100% Rec.709 100% |
sRGB99% |
| PD出力 | 最大60W | 最大90W | 最大65W | 最大60W |
| スピーカー | 5W+5W | 無し | 2W+2W | 5W+5W |
| 重量 | 6.1 / 4.8kg | 6.6 / 4.4kg | 8.6 / 5.6kg | 6.7 / – kg |
| 実勢価格 | 53,500円 | 64,800円 | 54,800円 | 58,900円 |
今回は27インチ4Kディスプレイに絞って選定しましたが、FHDの解像度・32インチなど条件を変えれば山のような候補が出てきます。
まずはどんなディスプレイがほしいのか・必要なのかを見極めてから選定するのが近道かと思います。
- 画面サイズ(画面までの距離による)
- 解像度(価格に直結)
- 応答速度(ゲームするなら速度重要)
- 色域(画像・動画編集するなら)
- 入出力種類(接続したい機器による)
- PD対応(対応PCがあるなら)
- スピーカー(お好みでどうぞ)
- 価格(予算次第)
画面サイズは、座ったときの頭の位置とディスプレイまでの距離で決めた方が良いです。
できるだけ大画面のディスプレイがほしい!
位置が近すぎて、画面の隅々を見るのに首を動かしてると肩コリの原因になるよ。
他条件は、パソコンのスペックやそのディスプレイで主に何を表示したいのかによって絞り込んでいきましょう。
それでは、良いパソコンライフを!











