M1 MacBook Airを買ってからというもの、Macを触りたい病が再発しています。

初期設定については以前書いたとおりですが、これだけではまだまだ使いやすいMacとは言えません。
仕事に必要なアプリはもちろんですが、”かゆいところに手が届く”的なユーティリティアプリがあってこそ能力が存分に発揮できるというもの。
ということで今回はMacを買ったらぜひインストールしておいてほしい・・・
いや、絶対インストールすべきアプリを紹介します。
- Macにインストール必須なアプリ
- Macにインストールしてほしいアプリ
- Macにプリインストールされている神アプリ
Macにインストール必須なアプリ
ここのアプリは絶対にインストールしてほしいアプリです。
これがあるだけで作業効率がアップ・・・と言うか、アプリがなかったらどう操作すれば良いのかわからないレベル。
Alfred
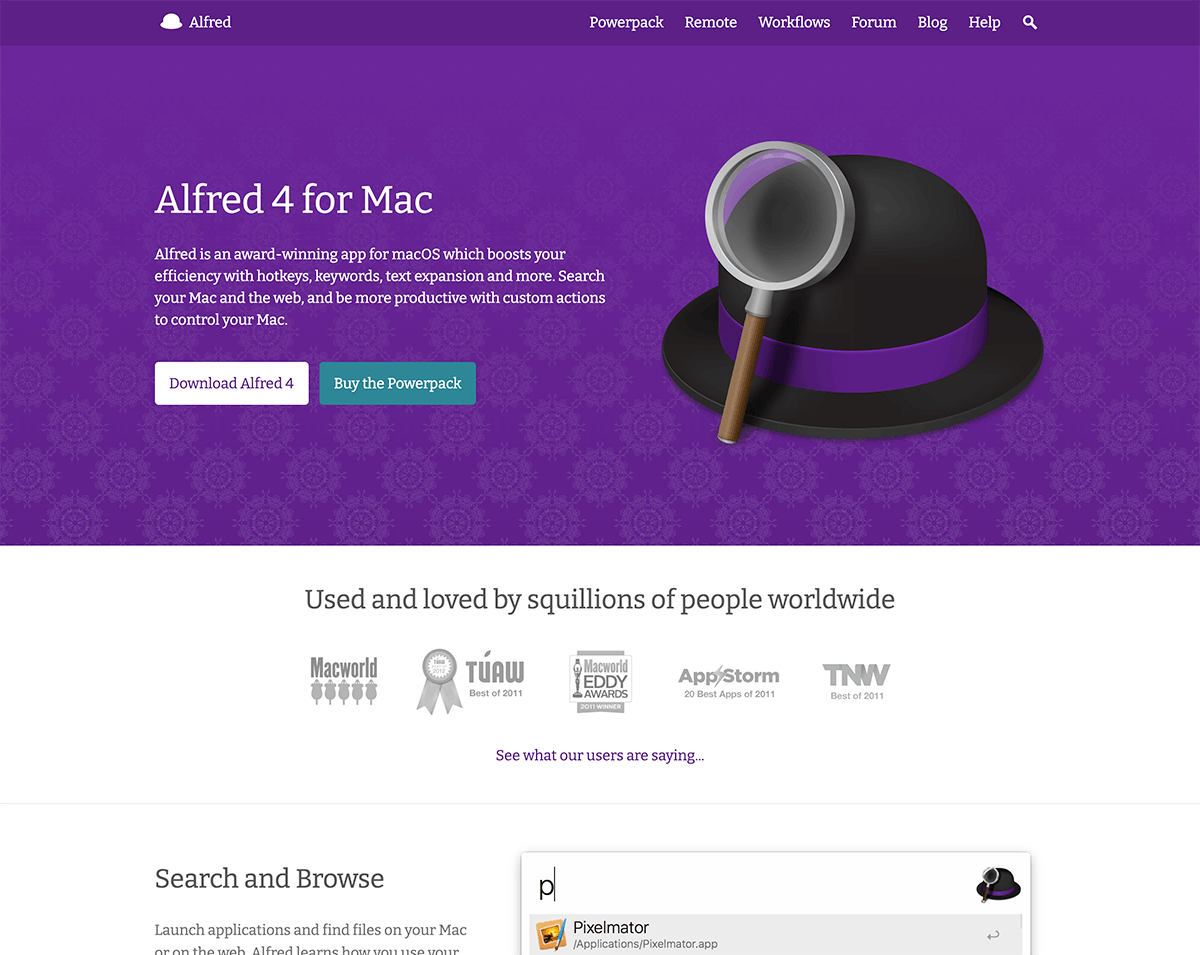
| 名称 | Alfred 5 |
| ジャンル | ランチャー |
| 無料版 | あり |
| 有料版 | £34 / £59(買い切り) |
| ダウンロード | App Store 公式サイト (https://www.alfredapp.com) |
ランチャーアプリと呼ばれる、タスクに常駐させて簡単な操作でアプリの起動などができるアプリです。
簡単に言えばそうなんですが、Alfredの凄いところはそれだけに留まらないところ。
SafariやChromeのブックマークを直接開いたり、シャットダウンやスリープなどシステム自体を操作することも可能なんです。
”Powerpack”という有料版を購入すればAlfredのできることがさらに広がります。広すぎてここでは説明を割愛・・・
※メジャーアップデートにも対応する£59の永久ライセンスが絶対におすすめ!
- シンプルな見た目
- アプリ起動やファイル検索ができるのは当たり前
- シャットダウンやスリープなどのシステム操作ができる
- Powerpackでさらに機能アップできる
公式サイトからダウンロードした最新版をインストールしてください。
App Storeからダウンロードしたものは設定項目が少なく、Alfredの本来の良さが出せません。
Spectacle →削除
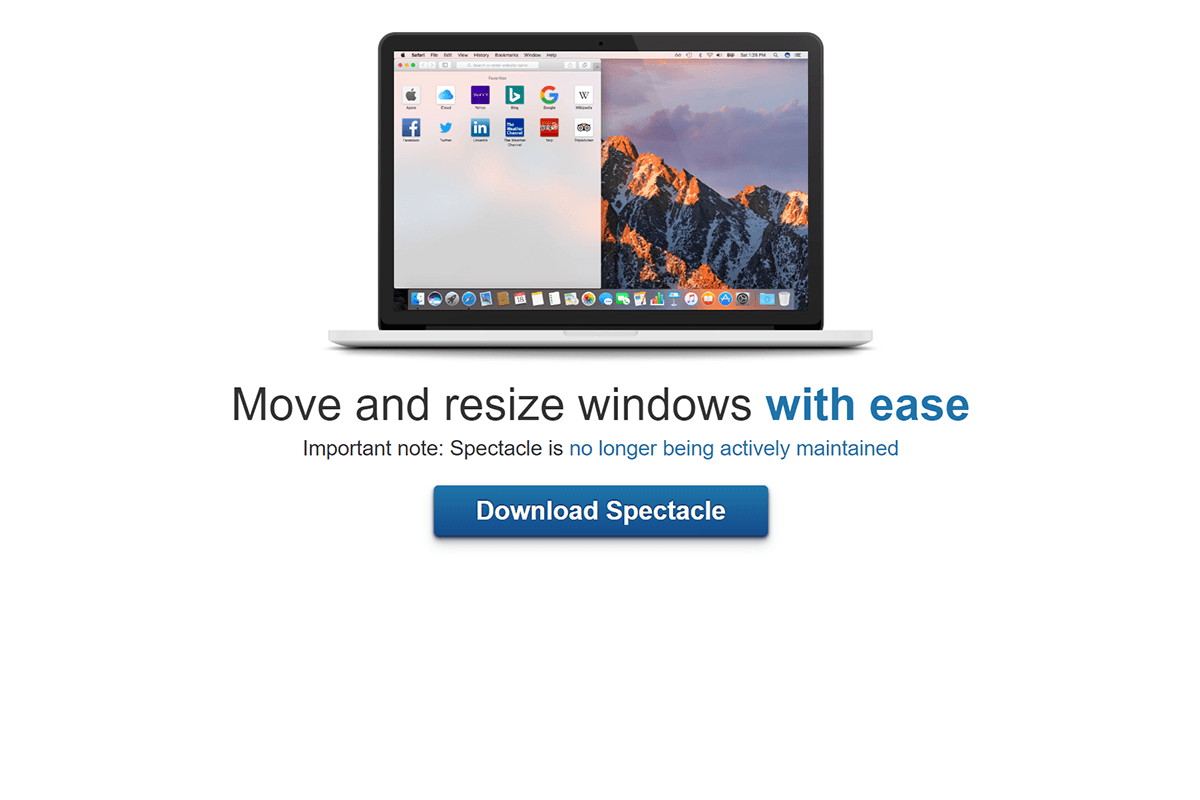
Windows 10ではOS標準機能なんですが、ウィンドウを画面端にドラッグするとそのウィンドウが自動で画面半分のサイズになったり、横幅維持で縦方向がいっぱいに表示されたりという機能があります。
Macの場合、Split Viewを使って左右分割はできますが、操作が面倒ですし汎用性もありません。
それを解消するのがこの”Spectacle”というアプリです。
左右分割も2画面・3画面などに対応、4分割や左1/右2などの変則的な分割にも対応できるんです。
2021年の執筆時には推奨していたSpectacleですが、2023年にサービス終了したようです。
また、最新MacOSではWindowsと同様に、画面端にウィンドウをドラッグすると半分や1/4サイズに調整してくれる機能が実装されています。
1Password
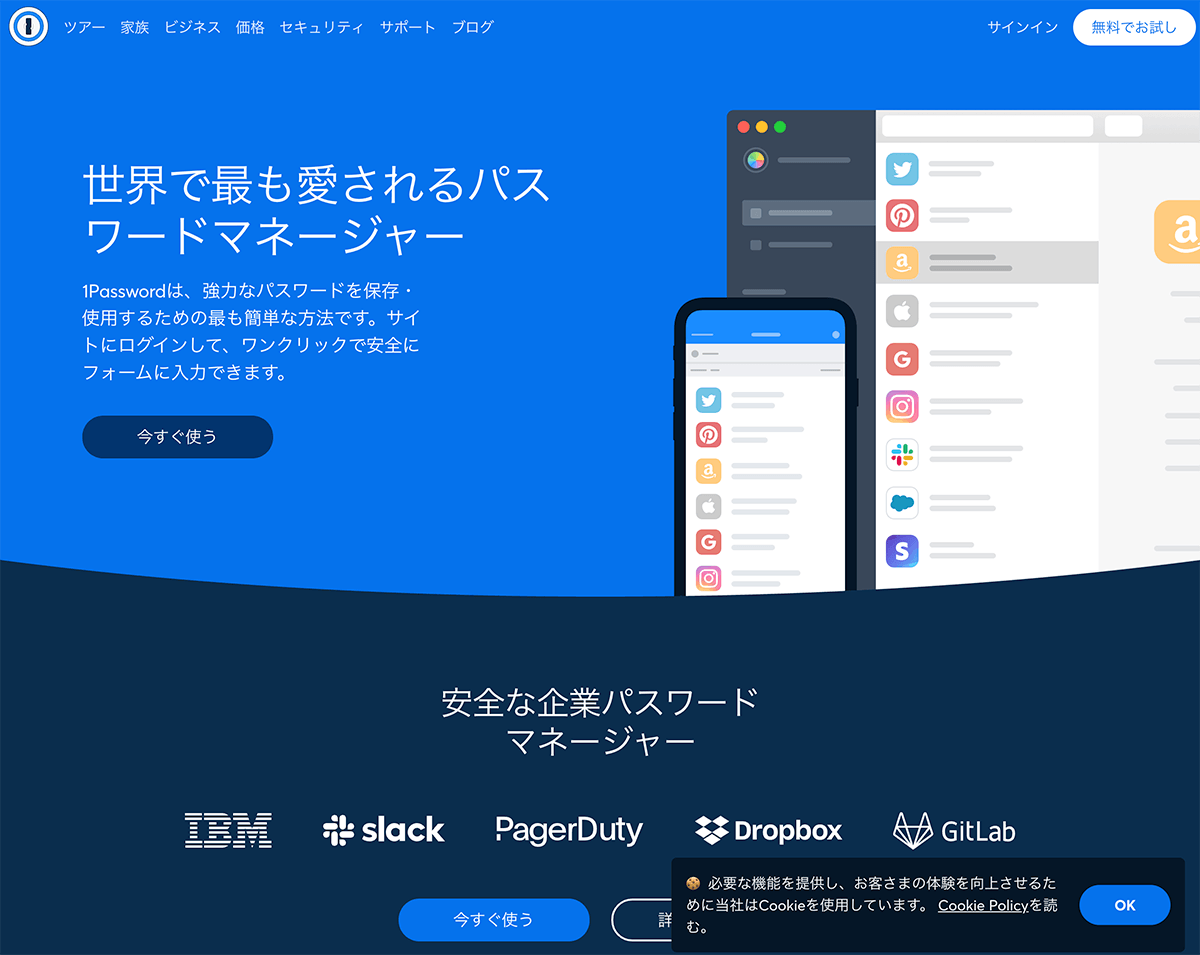
| 名称 | 1Password |
| ジャンル | セキュリティ |
| 無料版 | あり |
| 有料版 | $35.88/年(サブスクリプション) |
| ダウンロード | App Store 公式サイト (https://1password.com/jp/) |
ログインに必要なIDやパスワードを管理し、ログイン画面などでスムーズな入力を行うためのアプリです。
最もセキュリティ上の機密性が高いのは、紙に書いて保管しておくことでしょうけど実際そんなことはできないですよね。
そのため、異なる複数のサイトでID・パスワードを使いまわしていたり、覚えやすいパスワードを使用していたりとセキュリティ面で非常に危険な管理をしている人が多いのではないでしょうか。
それを機密性を保ったまま簡単に管理するのがこのアプリです。
そして、パスワードだけじゃなくクレジットカード情報や銀行口座、ソフトウェアライセンスなどありとあらゆる機密情報を保管することが可能です。
- 複雑なパスワードを自動生成してくれる
- 閲覧しているサイトに応じたID・パスワードを自動入力してくれる
- Face IDやTouch IDにも対応
- Mac、iPhone/iPad、Windows、Androidに対応
今流行のサブスクリプションなので使い続ける限り「年間約3,800円」を支払う必要があります。
そして、一度使い始めるとそれなしでの生活ができなくなるんです・・・それくらい便利。
Spark
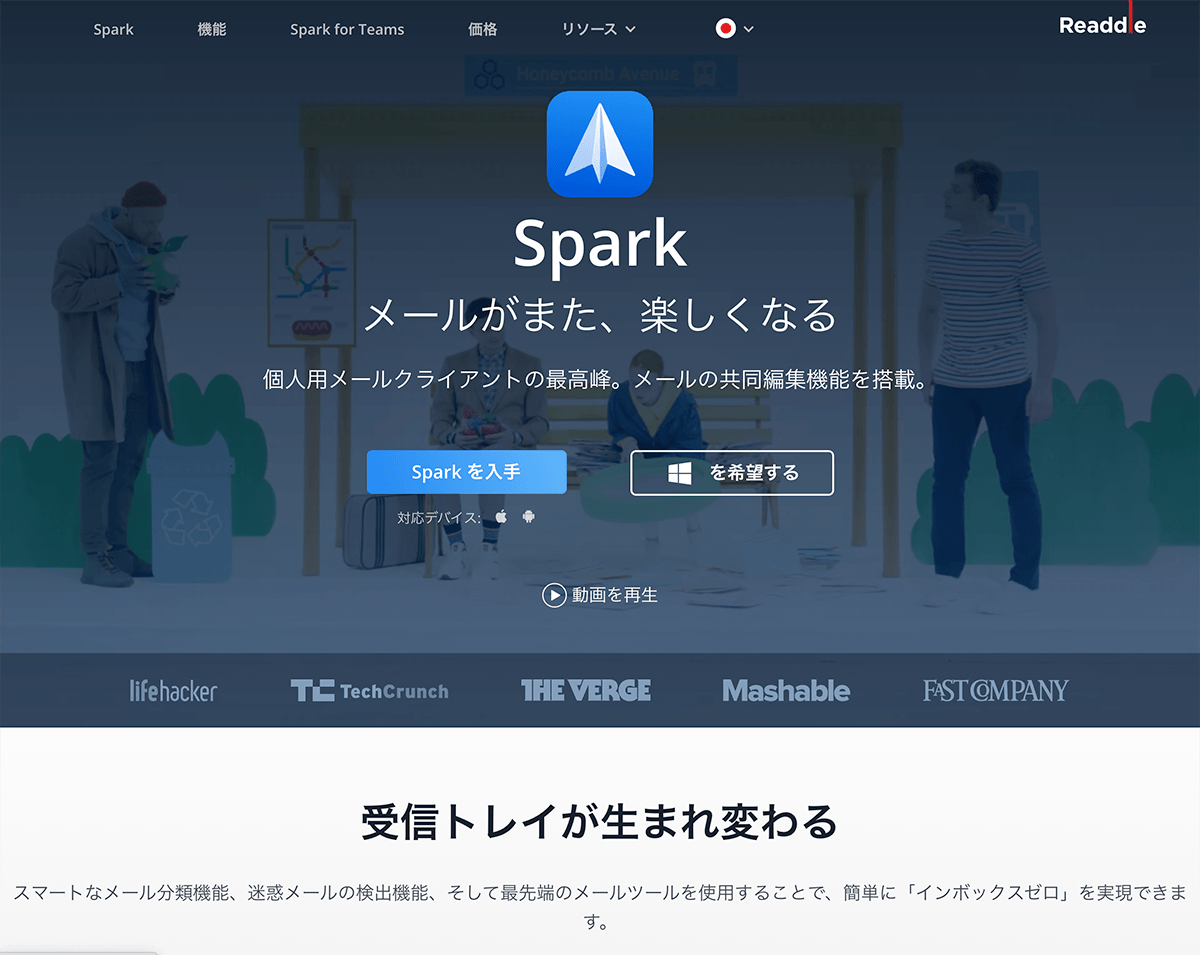
| 名称 | Spark |
| ジャンル | メーラー |
| 無料版 | あり |
| 有料版 | なし |
| ダウンロード | App Store 公式サイト (https://sparkmailapp.com/ja) |
IMAPメーラー(メールアプリ)です。
完全無料で動作も軽いので常駐させてても負担にならないのが特徴。
受信メールの閲覧方法も軽快で、DMや迷惑メールなどはポンポン飛ばし読みして重要なメールだけじっくり目を通すことができるんです。
ただし、IMAP専用なのでメールデータをローカルにバックアップさせておきたい場合は純正メールアプリやThunderbirdを使用する必要があります。
私は、Widnwos機でメールデータをバックアップしているので、Macでは急ぎメールの送受信ができればOKなのでSparkの軽快さは最高です!
- 動作が軽く常駐負荷も軽い
- メールチェックが軽快で重要なメールだけ
- 重要なメールの受信だけ通知することができる
- 完全無料!
IMAP専用アプリなので、POPで受信したい場合は他のメーラーを使用する必要がある。
Google日本語入力
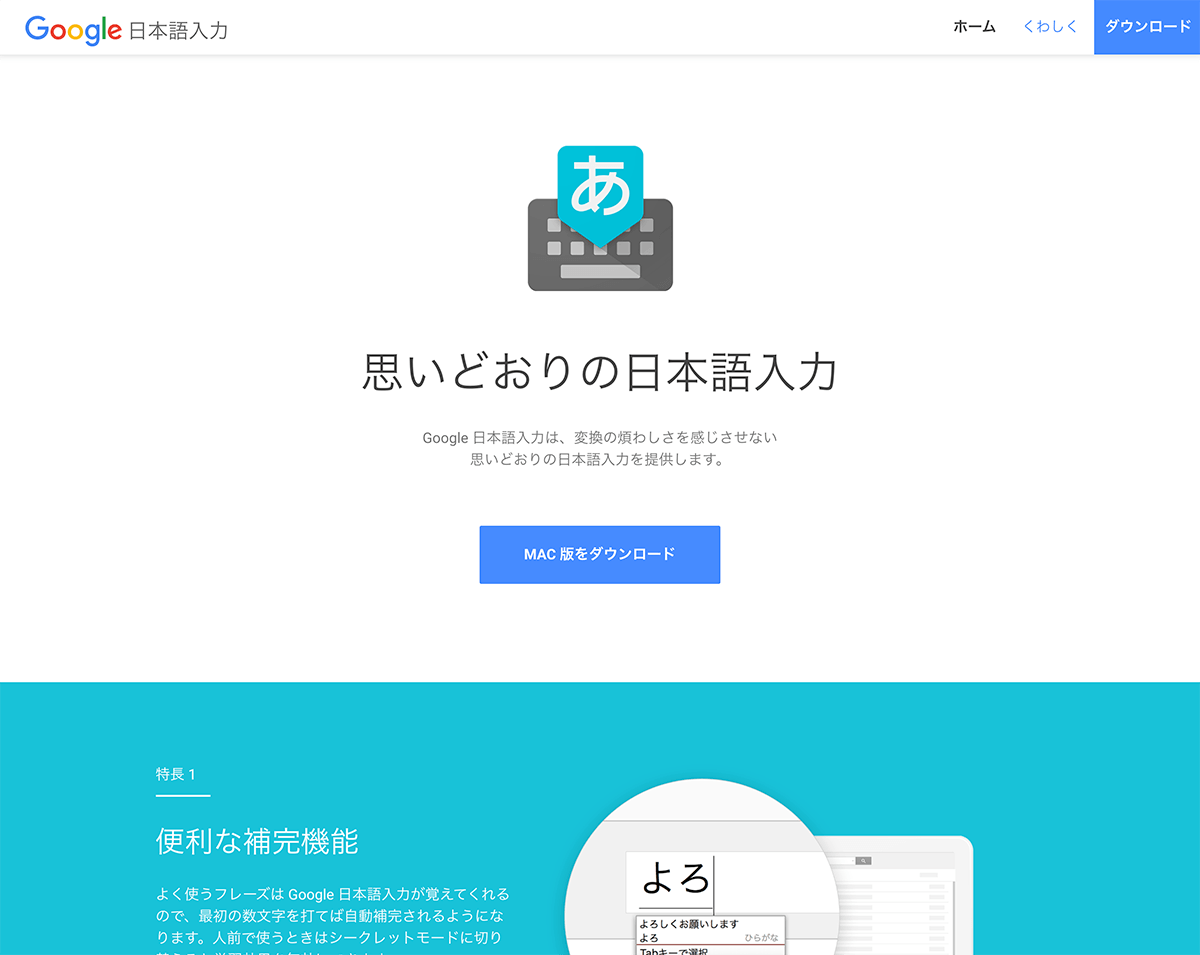
| 名称 | Google日本語入力 |
| ジャンル | ユーティリティ |
| 無料版 | あり |
| 有料版 | なし |
| ダウンロード | 公式サイト (https://www.google.co.jp/ime/) |
このアプリはわざわざ紹介するまでもないですね。
Macの日本語入力は独特で、IMEやATOKと比べると学習能力が非常に低いように思えます。
当初はずっとMac標準で使っていたのですが、長文を書くときなどは変換で手間がかかってしまうのでこのアプリに乗り換えました。
- 常に最新の語彙にアップデートしてくれる
- 固有名詞なども変換候補に出てきてくれる
- 高い学習能力
タイピング内容がGoogleに送信されているような気がして若干の不安を感じてしまう。
入力した文字が送られることはありませんが、どうしても気になる人は”使用統計情報と障害レポート“のチェックボックスをオフにしておけば統計情報やクラッシュレポートも報告しないようにできます。
AppCleaner
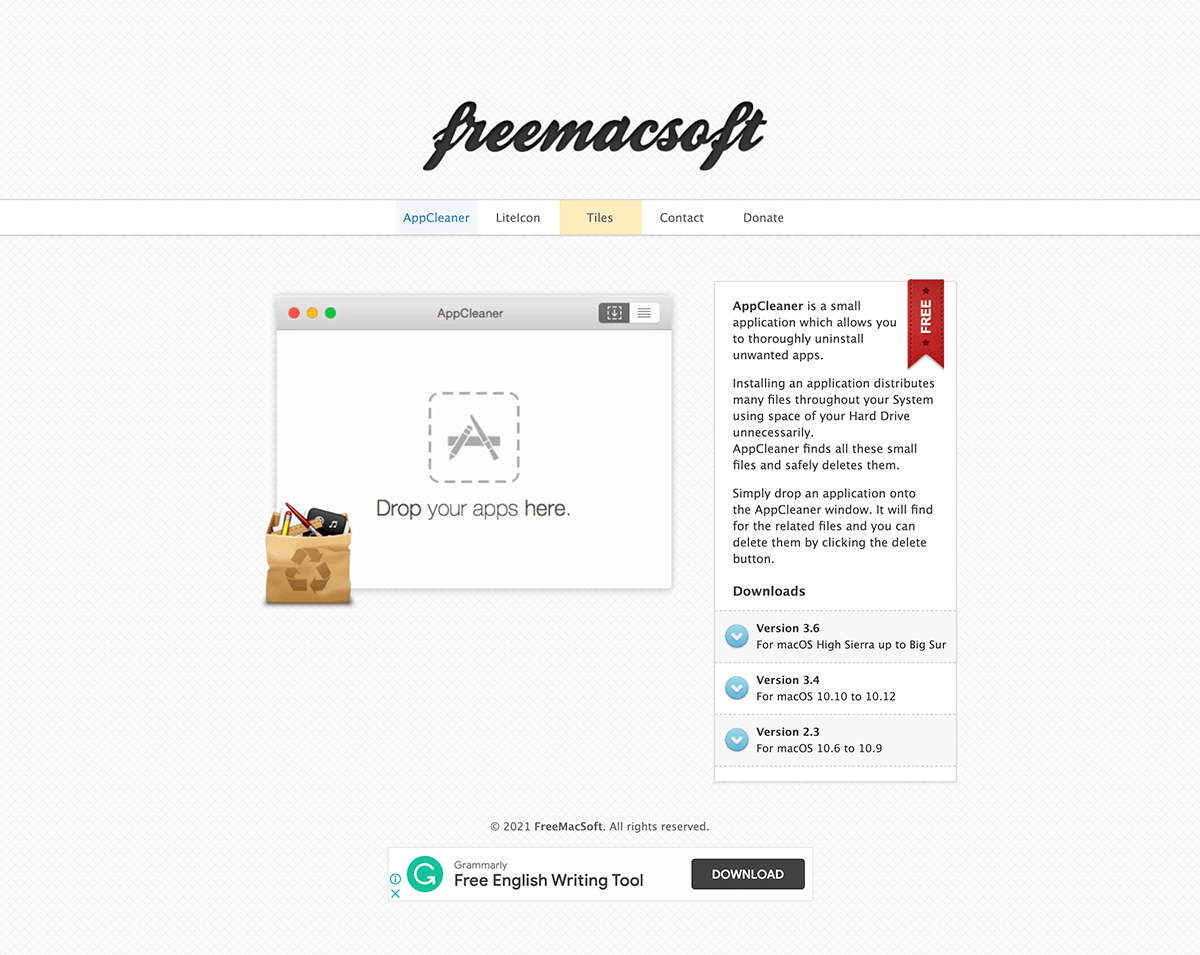
| 名称 | AppCleaner |
| ジャンル | ユーティリティ |
| 無料版 | あり |
| 有料版 | なし |
| ダウンロード | 公式サイト (https://freemacsoft.net/appcleaner/) |
アプリをアンインストールするためのアプリ。
Macでは削除したいアプリをゴミ箱へ移動するとアンインストールすることができます。
ただし、アンインストールされるのはアプリのみで環境設定などの関連ファイルは削除されずに残っていることがあります。
そんな関連ファイルもまとめて削除してくれるアプリが”AppCleaner”です。
- AppCleanerに削除したいアプリをドラッグ&ドロップするだけの簡単操作
公式サイトが個人運営のような見た目でちょっと不安になる。(とは言え、公式サイトからダウンロードすれば安全です。)
Macにインストールしてほしいアプリ
インストールをおすすめするアプリです。
ただ、用途が偏っているアプリなどは万人に対して適しているわけではないので、興味のある方はぜひインストールしてみてください。
Display Menu →削除
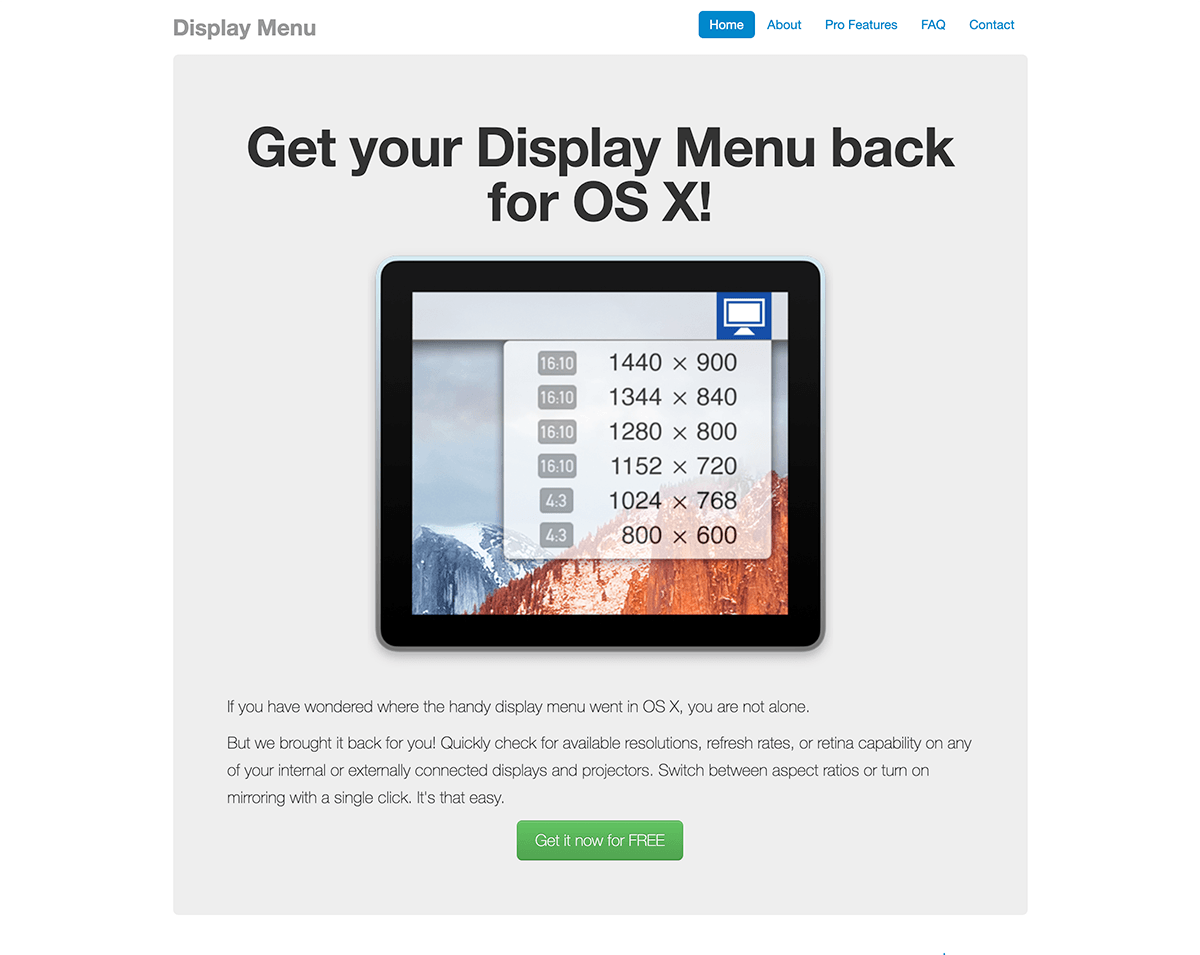
Macのディスプレイ設定ではRetinaディスプレイの解像度を最大限生かす表示(1:1)を設定することはできません。
それは、Mac側で最も美しく表示できるよう自動でスケーリングしているためです。
1ピクセルを1ピクセルとして表すのではなく、例えば4ピクセルを1ピクセルとして表現(=スケーリング)することで色鮮やかに細部まで表現された画面の美しさに私たちは圧倒されるわけです。
これはその解像度を自由に設定できるようにするアプリです。
ImageOptim
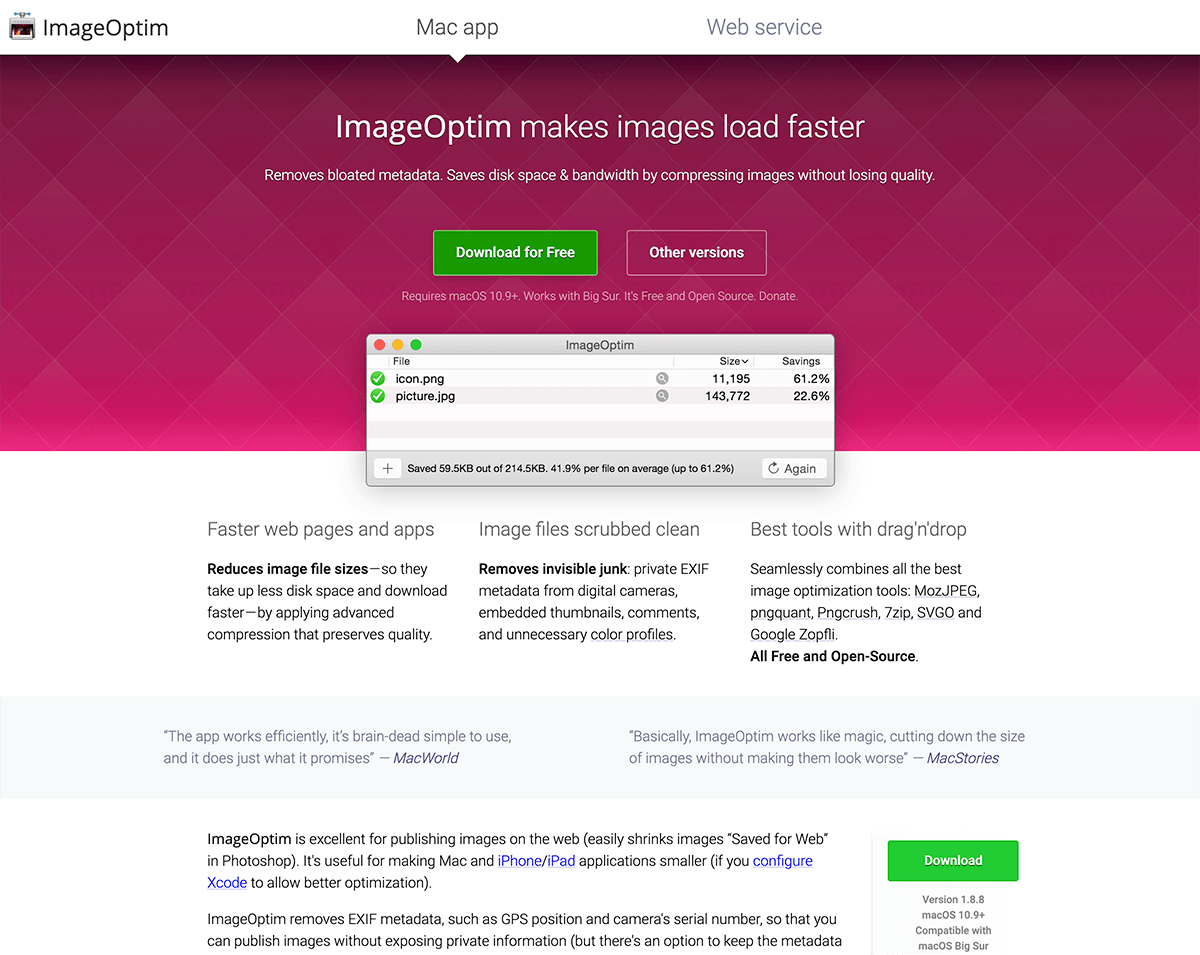
| 名称 | ImageOptim |
| ジャンル | 画像編集 |
| 無料版 | あり |
| 有料版 | なし |
| ダウンロード | 公式サイト (https://imageoptim.com/mac) |
画像の圧縮アプリです。
可逆圧縮・非可逆圧縮(圧縮率)の設定をしたら、ImageOptimに対象ファイルをドラッグ&ドロップするだけ。
サイズ圧縮だけでなくExif情報などのメタデータも削除してくれるので、WordPressやSNSにアップロードする前には必ずImageOptimを通すことをおすすめします。
- 画像劣化なくサイズを最適化してくれる
- メタデータを削除してくれる
このアプリ自体に注意点はありません。
が、AppStoreで”ImageOptim”と検索すると偽物が出てきますので絶対にインストールしないでください!
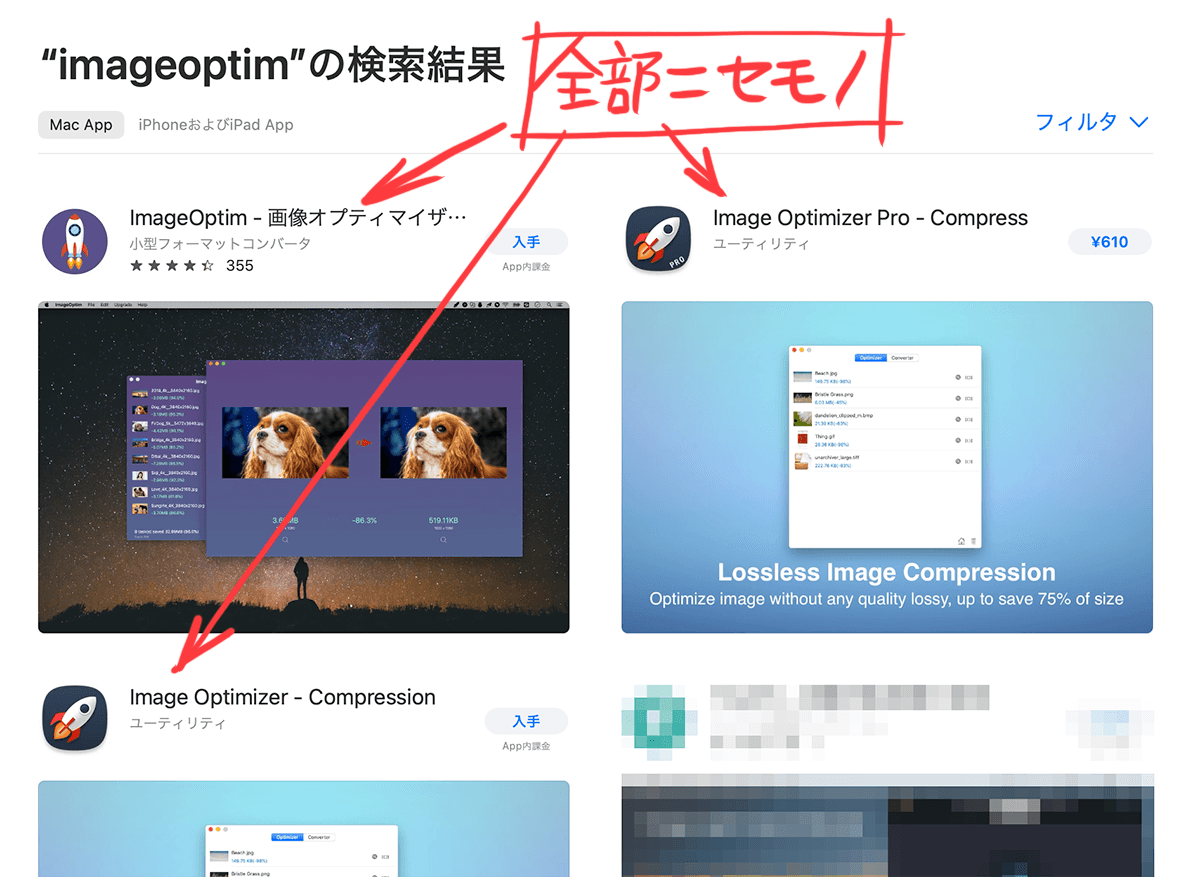
それっぽいアイコンですが、全部中華製の怪しいアプリ・・・
Audacity
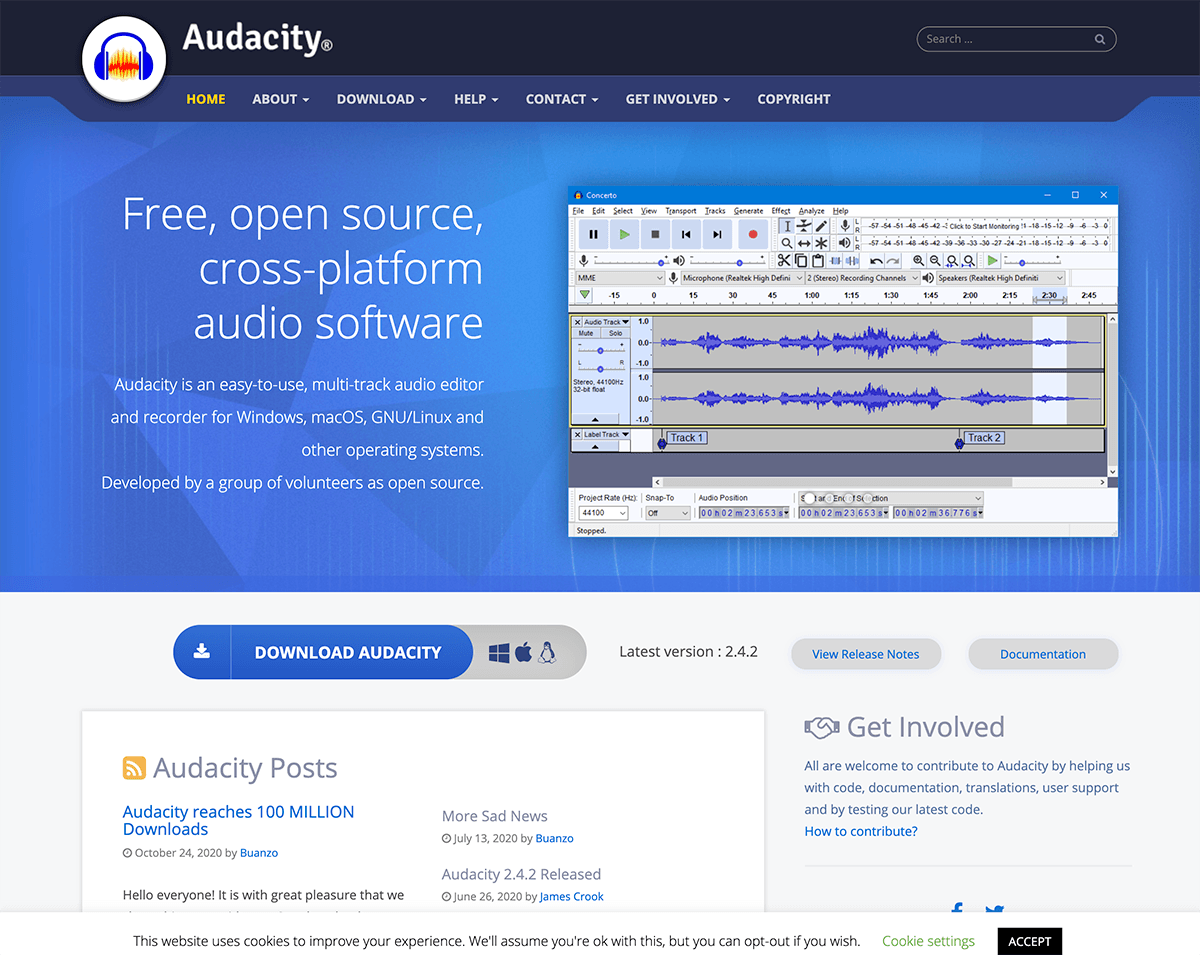
| 名称 | Audacity |
| ジャンル | 音声編集 |
| 無料版 | あり |
| 有料版 | なし |
| ダウンロード | 公式サイト (https://www.audacityteam.org/) |
音声のマルチトラックにも対応した非破壊編集ができるアプリ。
ホワイトノイズやクリックノイズ(ポップノイズ)を除去したり、ピッチ変更で音声を高くしたり低くしたりと、様々な音声編集が完全無料でできてしまいます。
- ホワイトノイズやクリックノイズの除去ができる
- ピッチを変更して声を高くしたり低くしたりできる
- マルチトラック編集が可能
特に注意点はありません。
Mindnode
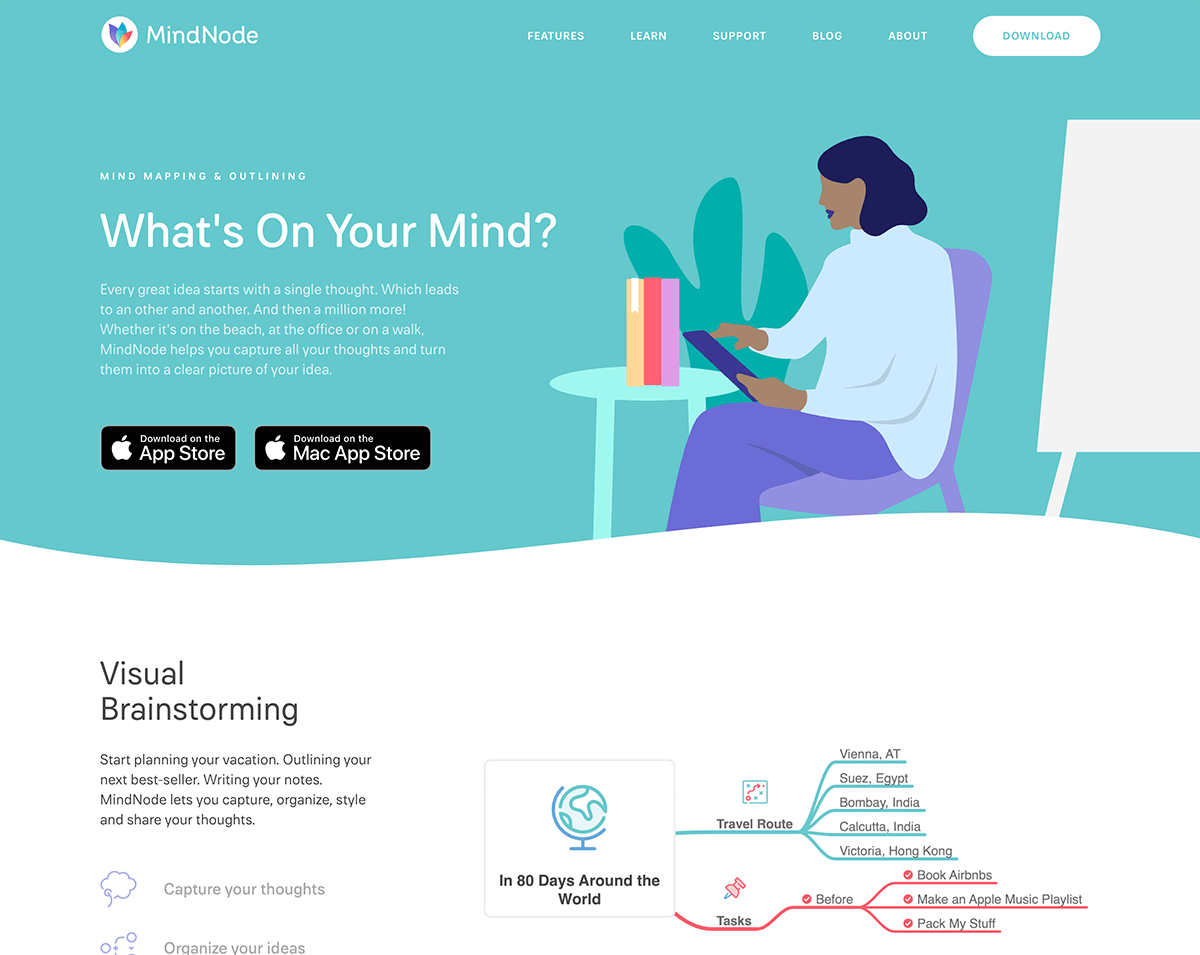
| 名称 | MindNode |
| ジャンル | 仕事効率化 |
| 無料版 | あり |
| 有料版 | 500円/月、3500円/年(サブスクリプション) |
| ダウンロード | App Store 公式サイト (https://mindnode.com) |
マインドマップを作成するためのアプリ。
”マインドマップ”とは中央にメインテーマを配置し、そのテーマから連想されるアイデアや情報を放射状に線で繋げ、分岐させた図です。
人間の脳内で記憶する構造に近い形で俯瞰的にイメージ化するので考えを整理しやすくなります。
脳を動かすという意味では、紙に描くのが最良の方法かもしれませんが、後から見てもわかりやすく、追加・修正がしやすいのでこのアプリを使うのがおすすめです。
- 直感的な操作で描くことに集中できる
- ミニマルなデザインで美しい
- iPhone/iPad/Macの同期はもちろん、iPhoneでの作成も可能
Windows版やAndroid版はリリースされていませんので、他のマインドマップアプリ(XMind、SimpleMind Liteなど)を使うしかありません。
プリインストールされている神アプリ
サードパーティー製アプリばかり紹介していますが、プリインストール(標準でインストール済み)にもおすすめアプリはあります。
わざわざ別の無料アプリをインストールしたり、ましてや有料アプリを購入してまで置き換える必要のないくらい完成された標準アプリを紹介します!
メモ
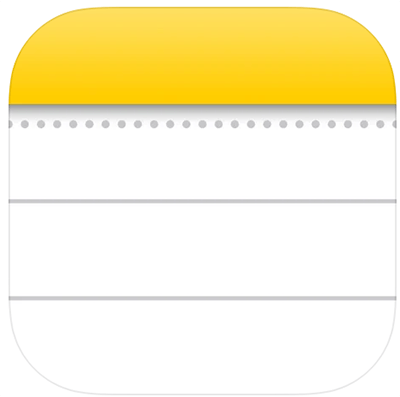
iPhoneでもお馴染みのこのアイコン。Macにももちろんプリインストールされています。
全てがiCloudで同期されているので、どのデバイスで作成しても大丈夫!
手書き入力にも対応しており、iPadならApple Pencilを使った直筆メモも取れてしまいます。もはや手帳が要りませんよね。
高機能なメモアプリも使いましたが、ミニマルな機能と見た目の標準アプリが最強です。
昔はEvernoteを使っていたこともありましたが、私の用途ではメモアプリで十分すぎるのでこれを使っています。
iMovie
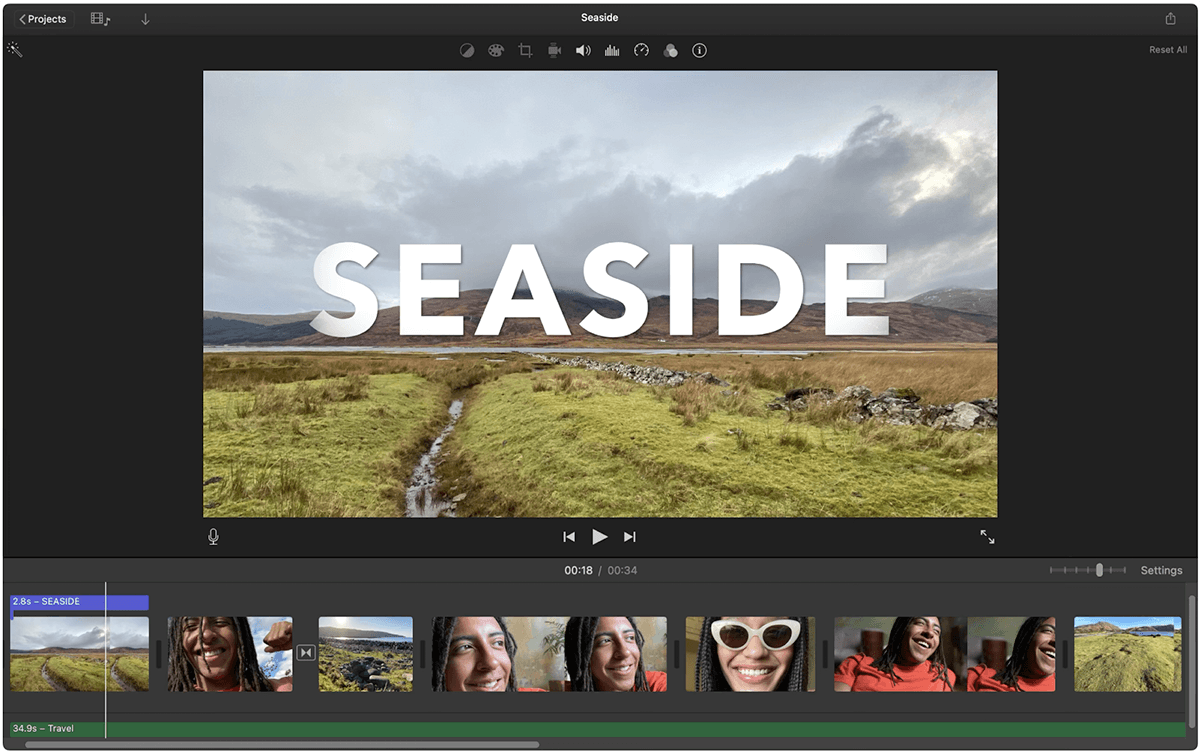
iPhoneやビデオカメラから動画ファイルを取り込み編集するアプリ。
トランジションなどのエフェクトやテロップなども入れられるので、これだけでYouTubeで公開できるレベルの動画を作成することができます。
ウォーターマークが自動挿入されるといった無料版アプリあるあるもiMovieにはありません!
「iPhoneから取り込んで…」と書きましたが、iPhone版のiMoiveでそのまま編集して、そのままYouTubeにアップロードしたって良いんです。
中途半端なカメラと下手に無料アプリを使うより遥かに良い仕上がりの作品ができますよ。
正直これが無料なのはApple太っ腹過ぎですね。
Macおすすめアプリのまとめ
以上、Macに入れておきたいアプリの紹介でした。
- Alfred【無料】
Magnet【有料】削除Spectacle【無料】削除- 1Password【有料】
- Spark【無料】
- Google日本語入力【無料】
- AppCleaner【無料】
Display Menu【無料】削除- ImageOptim【無料】
- Audacity【無料】
- MindNode【無料】
この中で完全有料なのは1Passwordだけです。
本記事を書いた当初、Magnetという画面分割を操作する有料アプリを紹介していたのですが2021年4月に980円とこの数ヶ月で60%以上の値上がりをしており、さすがにこの金額を出してまで推奨できるアプリではないと判断し、別の無料アプリ(Spectacle)を紹介することにしました。
1Passwordの方は、iCloudキーチェーンというApple標準機能もありますが保管できる情報が限定的です。
bitwardenやLastPassなどは1Passwordと同じような管理アプリで、こちらは無料アカウントが作成できます。しかも試用期間や保管数が限定されるような”使えない”無料ではありません。
ですが、「タダより高いものはない」とも言うので、乗り換えるべきか悩ましいところです・・・1Passwordのライセンスが4月更新なのでそれまでじっくり考えてみたいと思います。
それぞれのアプリの使い方など、もう少し踏み込んだ情報はまた改めて。



