今年の1月1日に注文したMacBook Airがようやく到着しました。
Late2013のMacBook Pro 15″からの買い替えです。
7年前のノートPCなんですが、未だに現役でLightroomで現像やFinal Cut Proで動画編集を行うことができてるんですよね。
とは言え、せっかく新しいパソコンを購入したので完全に移行します!
そして、MBPはリビングで家族用として第二の人生を送る予定となっています。
新しいMacBook Airに古いMacBook Proのデータを移すのが気に入らなかったので、新たにセットアップし直しました。
結局古いMBPと同じ環境になるんですが。
今回は、Macを購入したらやっておいた方が良い初期設定をご紹介します!
特に「初めてMacを買ったんだけどどうすれば良い?」という人に参考にしていただければ幸いです。

- M1 MacBook Airの紹介
- おすすめの初期設定
M1 MacBook AirってこんなPC

私が購入したMacBook Airは、Apple Silicon「M1」が搭載されたパソコンです。
Intel製CPUを搭載したフラッグシップMacBook Proに肉薄するベンチマークを叩き出してYouTubeなどでも話題になりました。
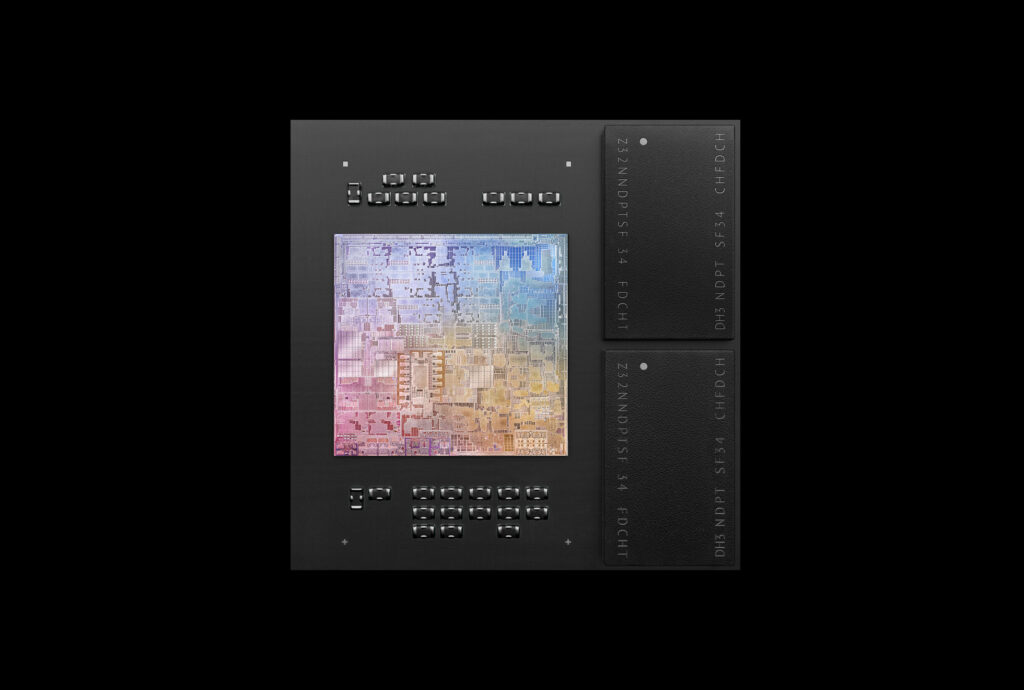
8コアCPU・8コア*GPU・ユニファイドメモリなどを1つにまとめられた”M1チップ”は、今までのCPUと比べて最大3.5倍、GPU性能は最大6倍にもなるそうです。
* 7コアGPUも選択できます。
M1チップに最適化されたFinal Cut Proを使うと、動画の書き出し時間が今までと比べものにならないほど早く終わるというYouTube動画も上がっていましたね。
何より凄いのは、そのスペックのマシンを
- 今までと変わらない価格
- 今までと変わらないファンレス構造
でリリースしてきたところです。
私は下記構成で購入しました。
- 8コアCPU・8コアGPU
- 16GBユニファイドメモリ
- 512GB SSDストレージ
- USキーボード
メモリ8GB、JISキーボードであれば量販店でも即納で購入できたんですが、快適な動画編集を夢見ると16GBは外せませんでした。
まだ、届いたばかりでブログ執筆くらいしか使っていません。
動画編集はこれからなのでワクワクしていますが、MacBook Proの約半値・ファンレスで同等の快適性であれば十分買った甲斐があるなとは思いますね。
おすすめの初期設定
Windows PCに慣れていて、初めてMacを触ると最初は戸惑うと思います。
Windowsでは標準設定されている機能がデフォルトでオフになっていたり、そもそも機能がなかったり。
でも、Windowsにはないデフォルト機能もたくさんあるのでまずは初期設定を行って使いやすいPCに変えていきましょう!
バッテリー関連
バッテリーの最適化
バッテリー劣化を軽減するため、充電量が80%を超えないよう制御するモードです。
充電状況を学習して自動制御するので、100%満充電することもあります。
リンゴマーク > システム環境 > バッテリー
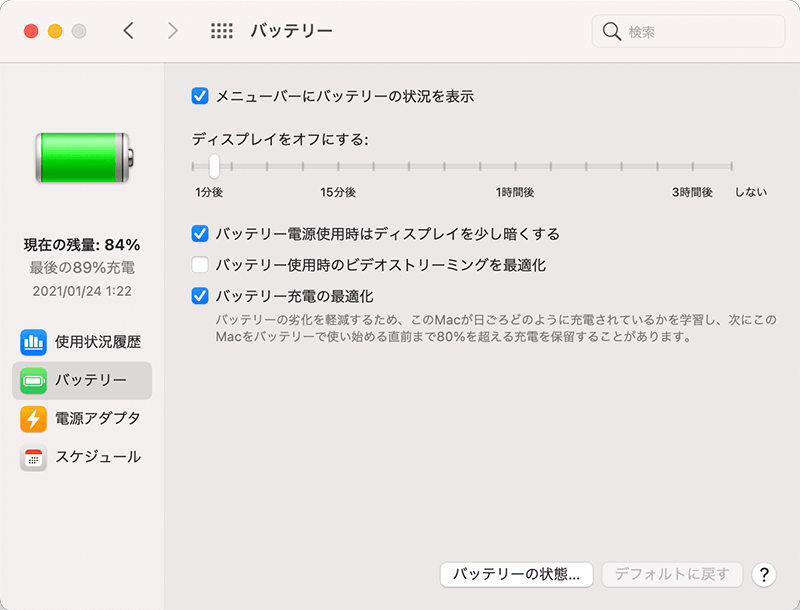
- メニューバーにバッテリーの状況を表示
- バッテリー充電の最適化
にチェックを入れます。
バッテリー使用時のディスプレイ明るさやストリーミングの最適化は好みに応じてどうぞ。
バッテリーの%表示
バッテリー残量を%表示するのは、システム環境のバッテリーではないので注意
リンゴマーク > システム環境 > Dockとメニューバー
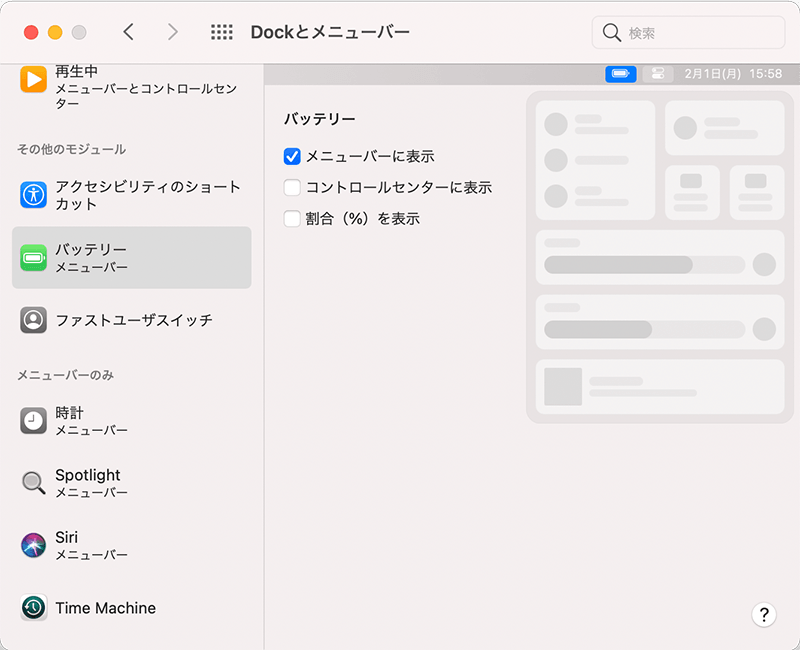
- 割合(%)を表示
にチェックを入れます。
ディスプレイ解像度
デフォルトでは解像度が1440×900になっています。
折角のRetinaディスプレイがもったいないので最大(1680×1050)にしておきます。
実は、MacBook Airのディスプレイ解像度は2560×1600ピクセルなので勝手にスケーリングされているんですね。(”Display Menu”というアプリで最大解像度に設定できますが、私には小さすぎて見えません・・・
リンゴマーク > システム環境 > ディスプレイ
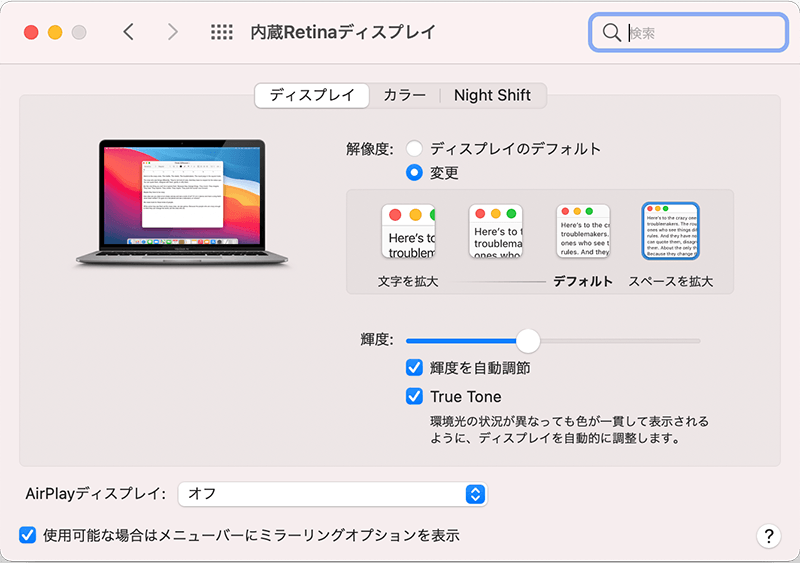
- 解像度:変更
を選択して、右端の「スペースを拡大」を選択することでシステムの最大解像度で表示されます。
キーボード設定
カタカナや英数字の全角・半角の変換ってどうやってますか?
私はファンクションキー(F7〜F11)で一発変換しています。
デフォルトではこれが使えないのでファンクションキーによる変換を有効にします。
リンゴマーク > システム環境 > キーボード
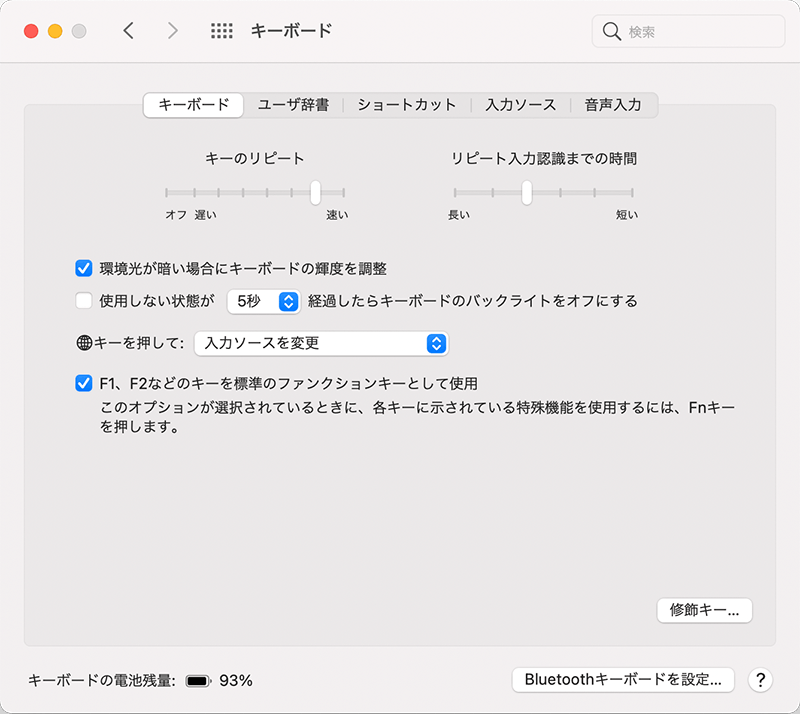
- F1、F2などのキーを標準のファンクションキーとして使用
にチェックを入れます。
トラックパッド操作
クリック操作とカーソルの軌跡スピード
デフォルトではトラックパッドを押すことで左クリック操作になります。
軽くタップすることで同じ動作をするように変更すると操作が楽になりますよ。
リンゴマーク > システム環境 > トラックパッド
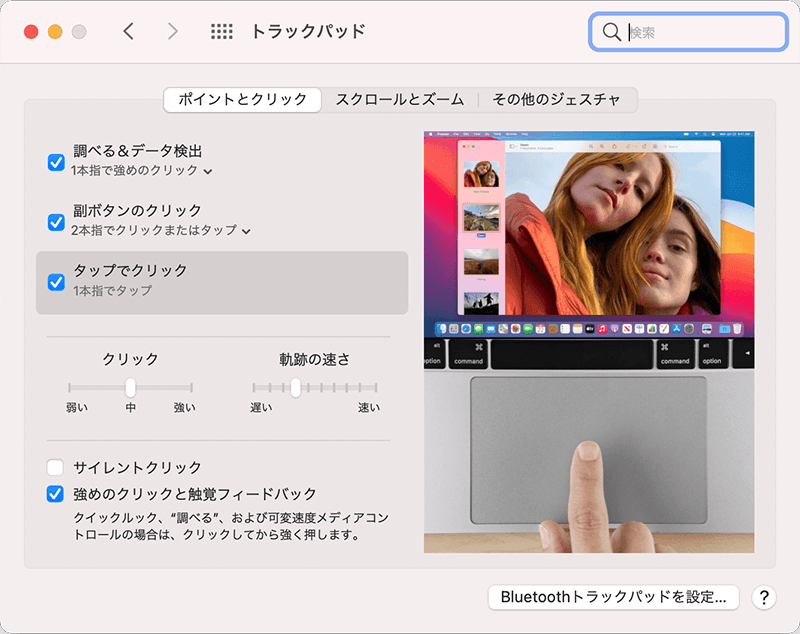
- タップでクリック(1本指でタップ)
にチェックを入れます。
カーソルの移動速度は下記で変更します。デフォルトは遅いので指の動きを少なくするためになるべく速くしておいたほうが良いです。
- 軌跡の速さ
私は右から3目盛りにしています。(一番右は速すぎて目が追いつきません・・・)
ドラッグ操作
ドラッグとは、左クリックしたままカーソルを動かし、その範囲を選択したり移動させる操作です。
これをトラックパッド上で3本指を同時に動かすだけでドラッグ操作ができるよう変更します。
(クリック操作は不要なので本当に楽なんですが、言葉で伝わりにくいのが悲しい・・・)
リンゴマーク > システム環境 > アクセシビリティ > ポインタコントロール
画面下部の”トラックパッドオプション…”を押します。
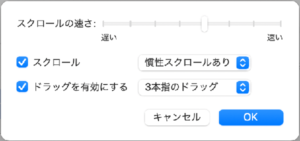
- ドラッグを有効にする(3本指のドラッグ)
にチェックを入れます。
Dock表示
Dockとは、アプリのショートカットを登録できるランチャーです。
デフォルトではこのDockが常時表示となっているため自動表示/非表示に変更します。
リンゴマーク > システム環境 > Dockとメニューバー
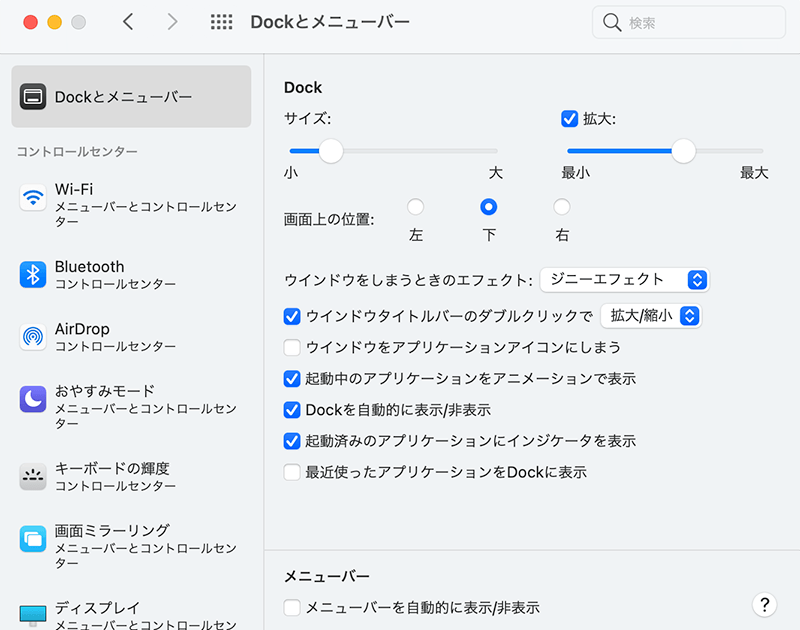
- Dockを自動的に表示/非表示
にチェックを入れます。
私は、登録したアプリ以外がDockに表示されてほしくないので、”最近使ったアプリケーションをDockに表示”のチェックは外しています。
あと、サイズや拡大のバーを調整することで、デフォルトサイズやカーソル一オーバー時のアイコンサイズ拡大などの動きをつけることができます。

コントロールセンター表示
コントロールセンターは、メニューバーから1クリックで様々な情報を表示・設定させる画面。iPhoneやiPadではおなじみの画面ですね。
M1 Macから同じようにコントロールセンターを表示させることができるようになりました。
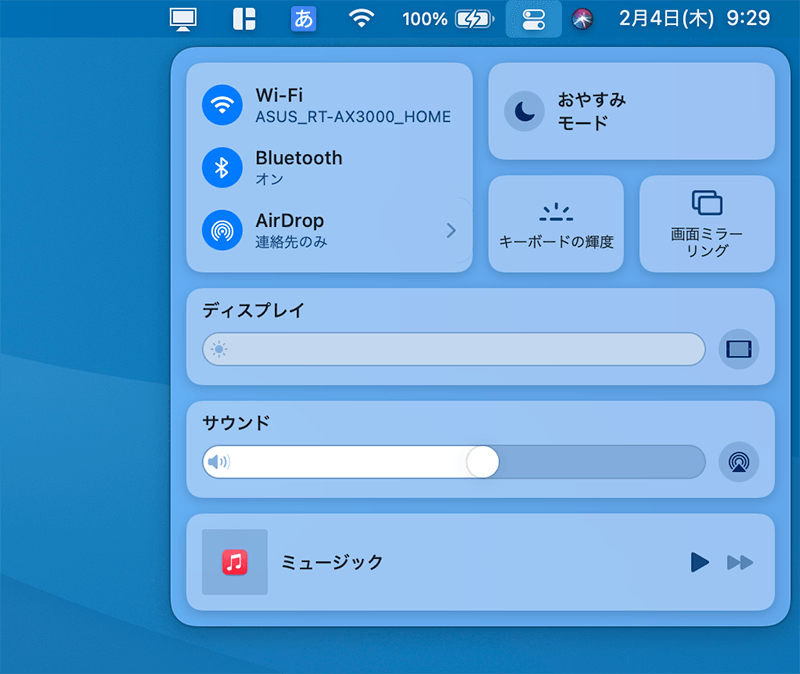
Wi-FiやBluetoothなどの接続状態や一時的にオフにしたり、ディスプレイの輝度や音量調整もここでできます。
リンゴマーク > システム環境 > Dockとメニューバー
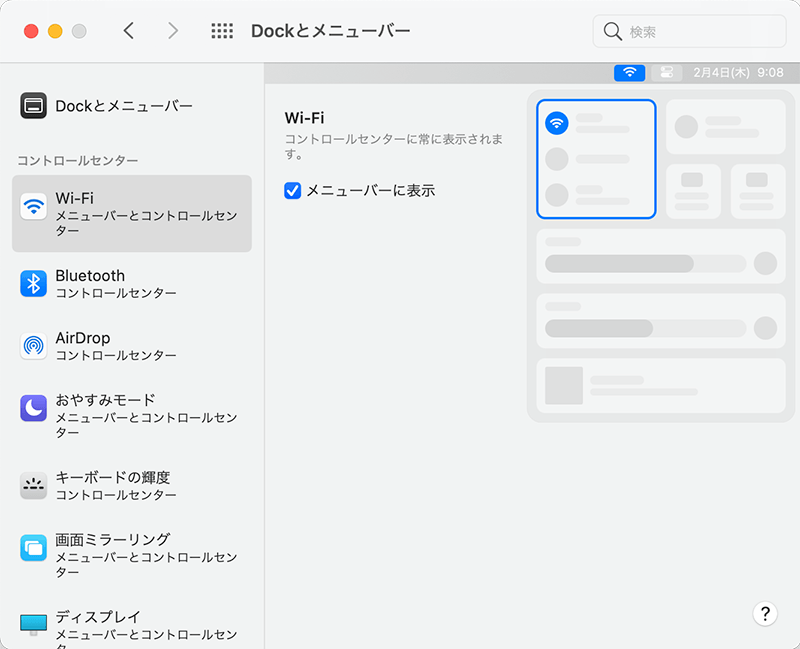
画面左側に”コントロールセンター”のグループにあるWi-FiやBluetooth、おやすみモードなどはコントロールセンターには常に表示されています。
これらはメニューバーにも表示するかどうかをチェックボックスで設定します。
上の画像には表示しきれていないのですが、”その他のモジュール”のグループにある、バッテリーなどはコントロールセンターへの表示/非表示が設定できます。
コントロールセンターに表示させて、メニューバーへの表示は必要最小限に抑えるのがおすすめです。
時計の24H表示
リンゴマーク > システム環境 > Dockとメニューバー
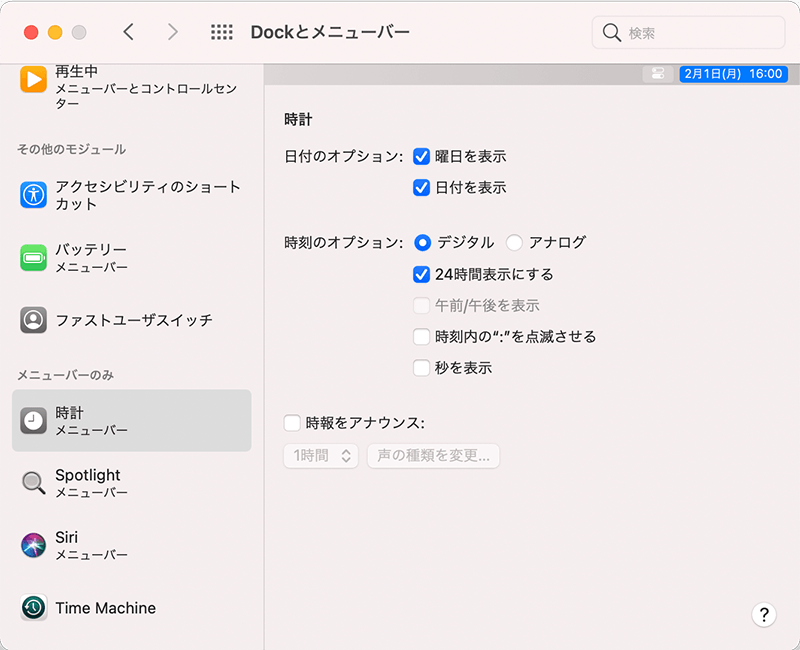
- 24時間表示にする
にチェックを入れます。
”時刻のオプション:アナログ”を選択すると、メニューバーの時計表示「◯月◯日(◯) ◯:◯」がアナログ時計のアイコン表示に変わります。
※アナログ表示時は、曜日・日付が表示されません。
Touch ID
iPhone 8やiPhone SEなどでもおなじみのTouch ID(指紋認証)。
Macを最初に立ち上げたときに設定しているかもしれませんが、指を怪我したときのためにも他の指も登録しておきましょう。
リンゴマーク > システム環境 > セキュリティとプライバシー
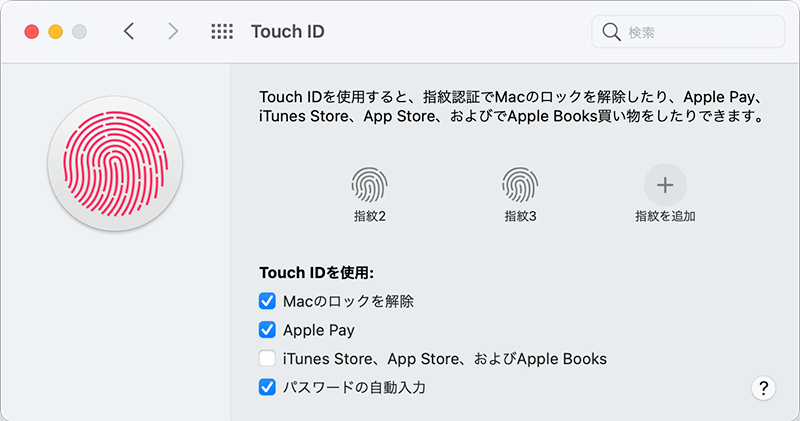
”指紋を追加”を押して指示に従って登録を進めます。
指紋データを削除するときは、該当する指紋のアイコンをクリックすれば削除の確認画面が表示されるようになっています。
Apple Watchでのロック解除
Touch IDで指紋認証によるロック解除を行いましたが、Apple Watchがあればさらに簡単にできるようになるんです。
リンゴマーク > システム環境 > セキュリティとプライバシー
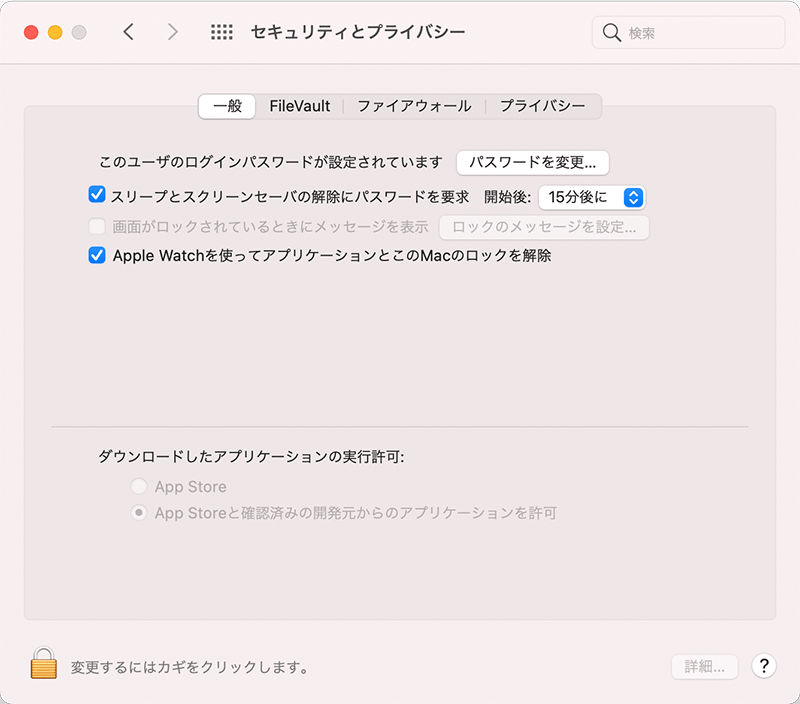
- Apple Watchを使ってアプリケーションとこのMacのロックを解除
にチェックを入れます。
これでMacを開いてスリープから復元した際にApple Watchを検知して自動的にロックが解除されるようになります。
左下に”南京錠”が掛かったアイコンが表示されているときは設定変更できません。
アイコンをクリックしてパスワード入力すると設定が変更できるようになります。
Finder表示
Finderとは、Windowsで言う”フォルダ”のこと。
デフォルトでは、ステータスバーやアドレスバー(パスバー)が表示されていません。
情報がひと目でわかりやすいのでこれらを表示させておきましょう。
メニューバー > 表示
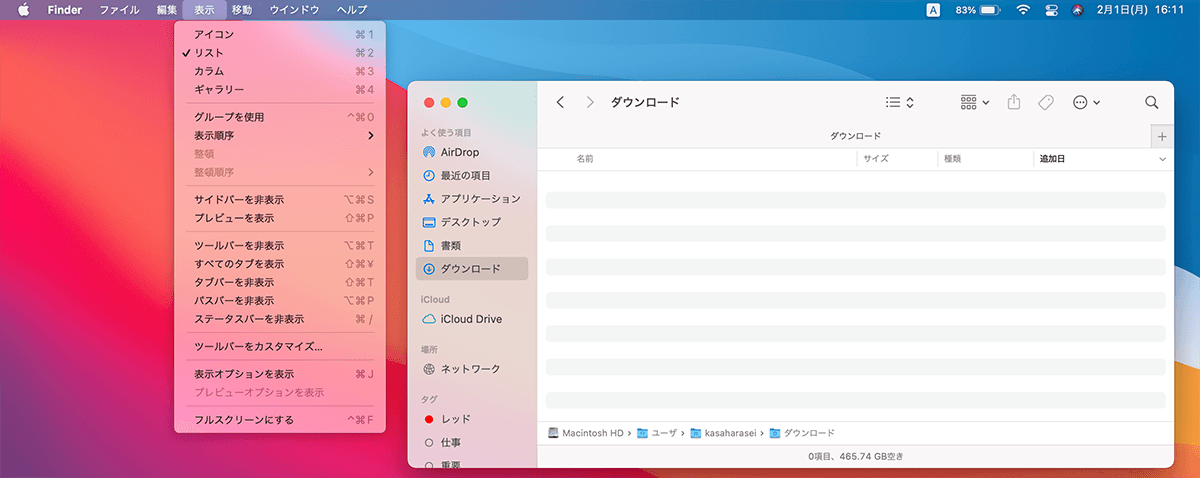
- ツールバーを表示
- タブバーを表示
- パスバーを表示
- ステータスバーを表示
をクリックします。
※上の画像では既に表示されているため”◯◯を非表示”となっています。
上記設定は、Finderを開いた状態で行ってください。Finderが開いていないと変更できません
まとめ
今回紹介した設定はごく一部ですが、最低限やっておいた方が良いと思う内容です。
ただ、システム設定だけではどうやっても対応できない機能もあります。
そんなときはアプリをインストールして機能拡張してやる必要があります。

どんどんオリジナリティを加えて自分だけのMacに育て上げてくださいね!

