みなさん、マウス使ってますか?
私はM1 MacBook Airを使うときはマウスは使わずMagic Trackpad2を使用していました。
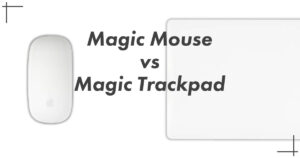
上の記事のとおり、Apple環境下における絶対的なトラックパッドの有用性を唱えておりマウスの使用は悪だとさえ考えていました。
そんな私がlogicool – MX Master 3を購入したので紹介してみたいと思います。
なぜマウスが必要なのか?
このブログではM1 MacBook Airを始めにApple製品を主軸としてそのアクセサリなどを紹介しています。
プライベートではほぼMBAを使っているんですが、実は仕事で使うのはほぼWindowsノート。
WindowsのノートPCは以前のブログでも説明したように、マウスがなければ使えないパソコンだと考えています。正直言ってそう断言しても間違いないと思えるほどWindows機の搭載しているトラックパッドは実用性が低いんです。
なので仕方なくマウスを使用しているんですが、使っているのはコンパクトなタイプ。
ずっとそれで不便はなかったんですが、最近CADを使うことが増えてきたこともあり小さなマウスを握って長時間作業を続けるのが困難に。
マウスの握り方が悪いのか、長時間握ってると手が痛くなる・・・
そこで、Windows機でのCAD操作向上をメイン目的としてマウスを新調することにしました。
ついでにMBAでの動画や画像編集の作業も捗れば一石二鳥と考えて調査した結果、購入したのがrogicoolのフラッグシップマウス「MX Master 3」というわけです。
MX Master 3はこんなマウス
人間工学に基づくボディ形状


いきなりバックショットからスタートしましたが、このいびつと言うか独特の曲線を持ったシェイプは人間工学に基づいて手のひらにフィットするようデザインされた形状です。
サイズは長さ124.9mm × 幅84.3mm × 高さ51mmと、一般的なマウスのサイズと比べると大きな部類に入るかと思います。
サイズは大きいんですが、マウスを握り込む持ち方ではなく優しく上に被せるような感じで握ることで小さい手の方でも自然に操作できると思います。握ってしまうと長時間操作していると疲れるんですよね。
私は手が大きい方なのでMX Master 3でも手の中にスッポリです。


以前は小さいマウスをギュッと握るような持ち方をしていたため1時間も操作を続けていると指(特に小指)が痛くなっていたのですが、MX Master 3では意識的に握らなくても自然に操作できるため疲労度が格段に減りました。
スムーズな操作のためのボタン配置


ボタン(ホイールを含める)は全部で8個あります。
左ボタンと右ボタン、センターホイールはどんなマウスにでもありますが、センターホイールの手前にボタン(モードシフトボタン)が一つ設けられています。
それ以外に親指で操作する位置に横スクロール用ホイール(サムホイール)、戻る・進むボタンがあります。
そして、外観上は気づかないんですが親指を乗せるあたりにジェスチャボタンが隠されています。
ゲーミングマウスはもっとたくさんのボタンが配置されており可能な限り素早い操作ができるようになっているんですが、私レベルになるとそれらの機能を覚えられないので8個もあれば十分なんです。
アプリ毎にカスタマイズが可能
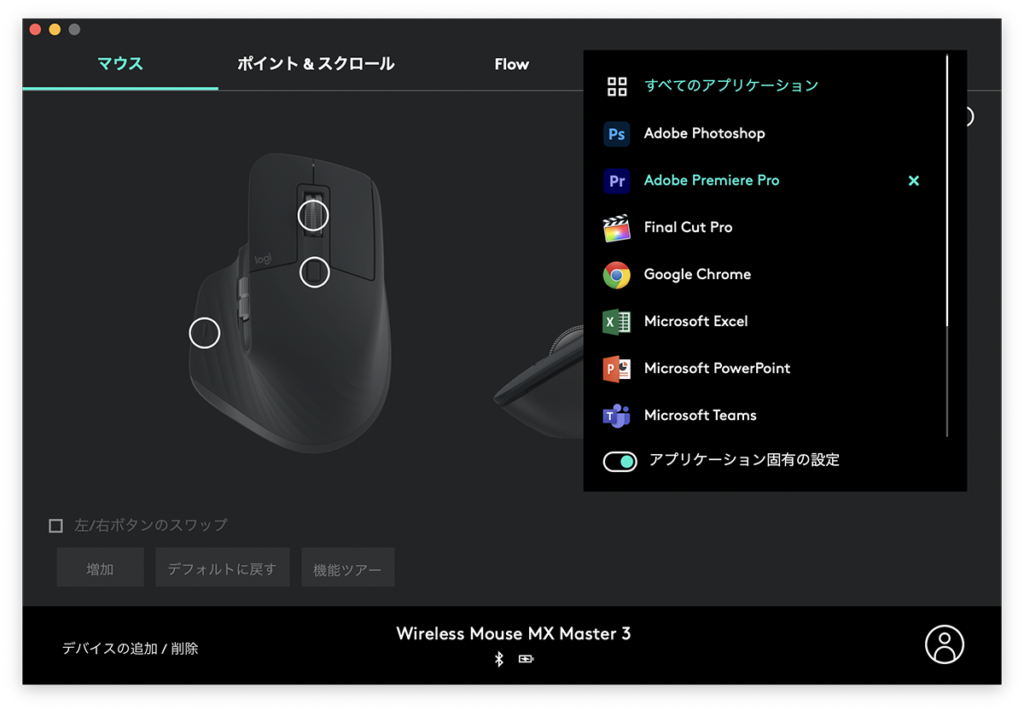
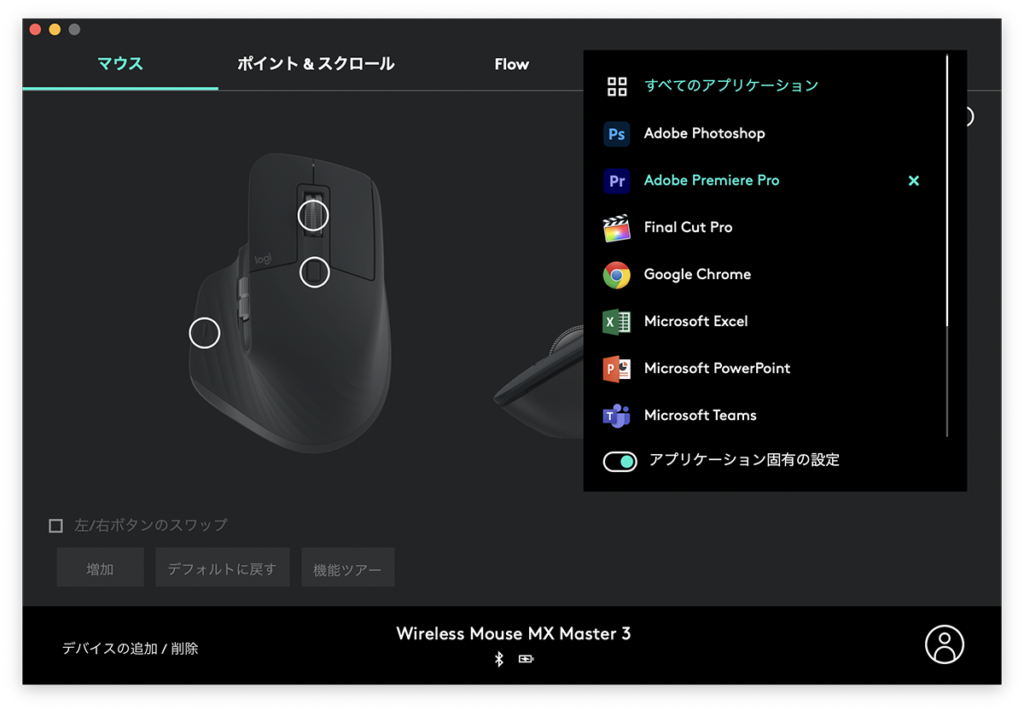
前項で紹介した8個のボタン・ホイールですが、それぞれのボタンに機能を割り付けることが可能です。
ボタンに任意の機能を割り付けることができるマウスは他にもありますが、このMX Master 3の一番の特徴は「アプリケーションごとに割付けのカスタマイズが可能」なことなんです。
画像のプルダウンリストにあるように、Adobe PhotoshopやGoogle Chrome、Microsoft Excelなど様々なアプリケーションにそれぞれ好きな設定をもたせられます。
しかも、割り当てられるのはそれぞれのアプリに応じて使える機能ばかりですし、デフォルト以外にも任意キーの設定も可能です。
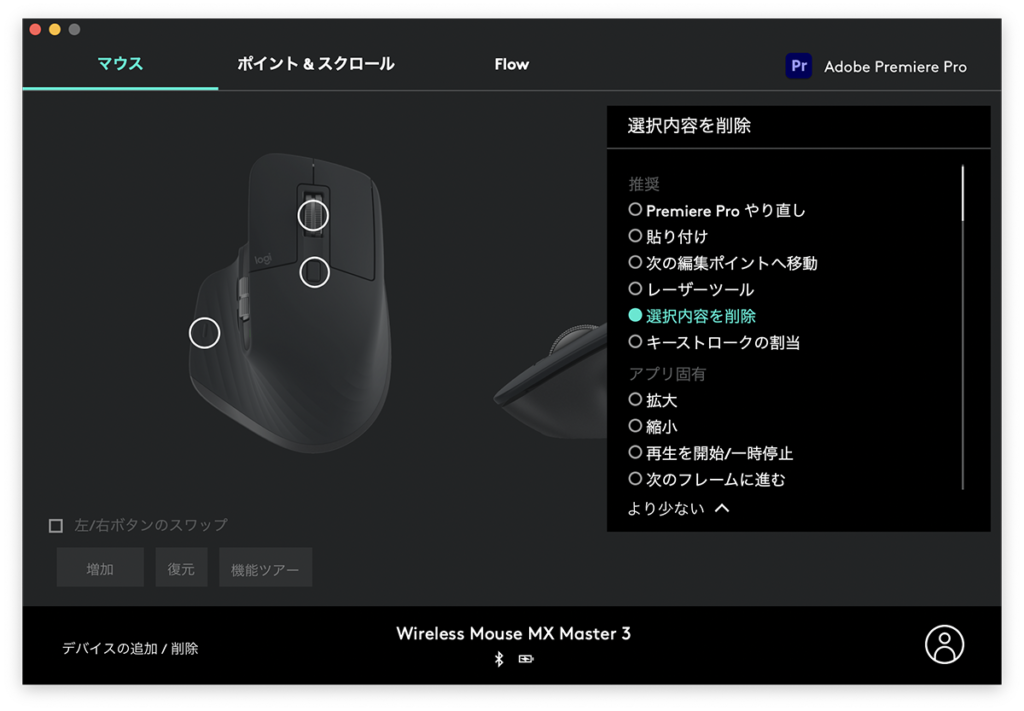
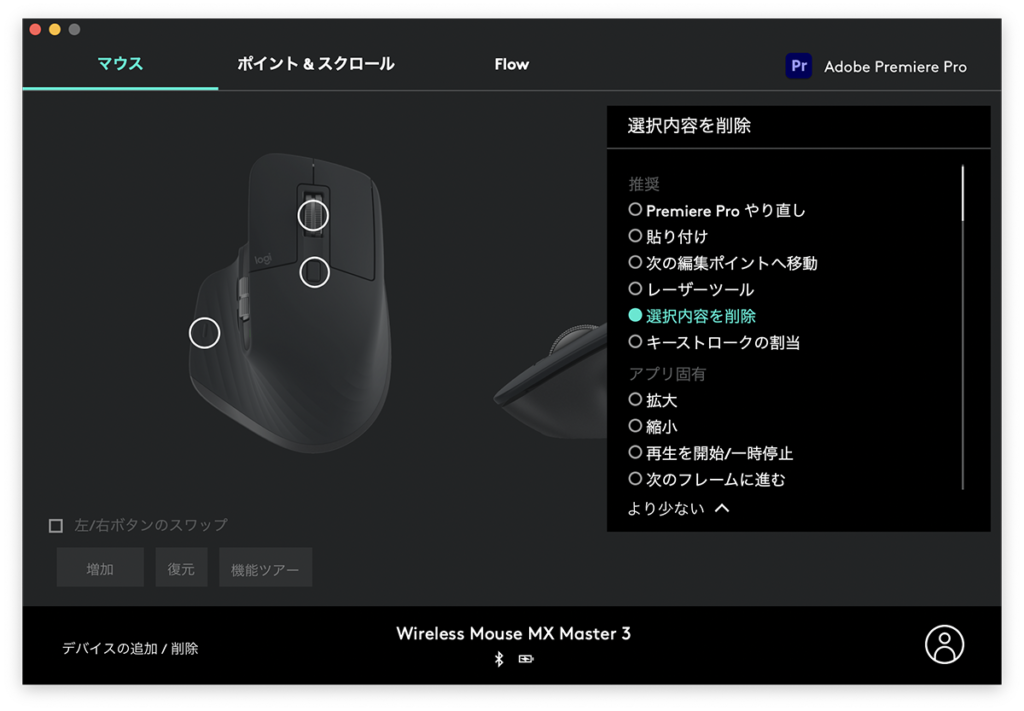
それらの設定は、操作するアプリケーションに応じて自動で切り替わるため、あらかじめ登録しておいた設定を読み込むといった操作は不要です。
任意の機能を割り付けられるマウスが存在するのは知っていましたが、アプリごとのカスタマイズできる上にアプリに応じて自動切り替えされるなんて夢のようなマウスがあるとは全く知りませんでした。
CADや動画・画像編集の様々な作業をする人にとっては最強かも!
より精細になった高速トラッキング
最大8000DPIの超高感度まで設定が可能です。
8000DPIとは、1インチ動作させたときに8000ドット動作するという意味なんですが、数値が高いほどマウスの細かい操作にカーソルが追従してくれます。
CADなどを使う上では細かいマウス操作に追従してほしいのでこのような高感度マウスは非常に使いやすいですね。逆にWEBブラウジングなど細かいマウス操作を必要としない作業では高感度すぎるのはお勧めできません。
USB-C充電で70日使用できる


内蔵バッテリー満充電で最長70日間使用することができるので、2〜3日に1回充電しておけば作業中に充電が切れるようなことはありません。
万が一作業中にバッテリーが切れても、1分の急速充電で3時間使用することができますし、付属のUSB-Cケーブルを接続して充電しながら操作することも可能です。
充電しながら使えるのは地味に便利だね。
某Magic Mouseなんて充電ポートが裏面にあるもんね!
MX Master 3を使ってみた
長時間操作しても疲れにくい


マウスを優しく包むような自然な持ち方になるので指が痛くならないのが一番に感じました。
今まで使っていたマウスは私の手には少し小さく、小指に力を入れてホールドしているような状態だったせいか、長時間マウス操作をしていると小指がしびれるように痛かったんですが、このマウスではそれがありません。
またWEBブラウジングでは、進むや戻るといった頻繁に行う作業がボタンを押すだけでよくなったので手首への負担がすごく軽くなりました。
私の場合、進むや戻る・更新といったWEBブラウジングでよく使う操作はマウスジェスチャーに設定していたので手首を動かす操作が多かったんですよね。
自分好みのボタン割付けでGood!
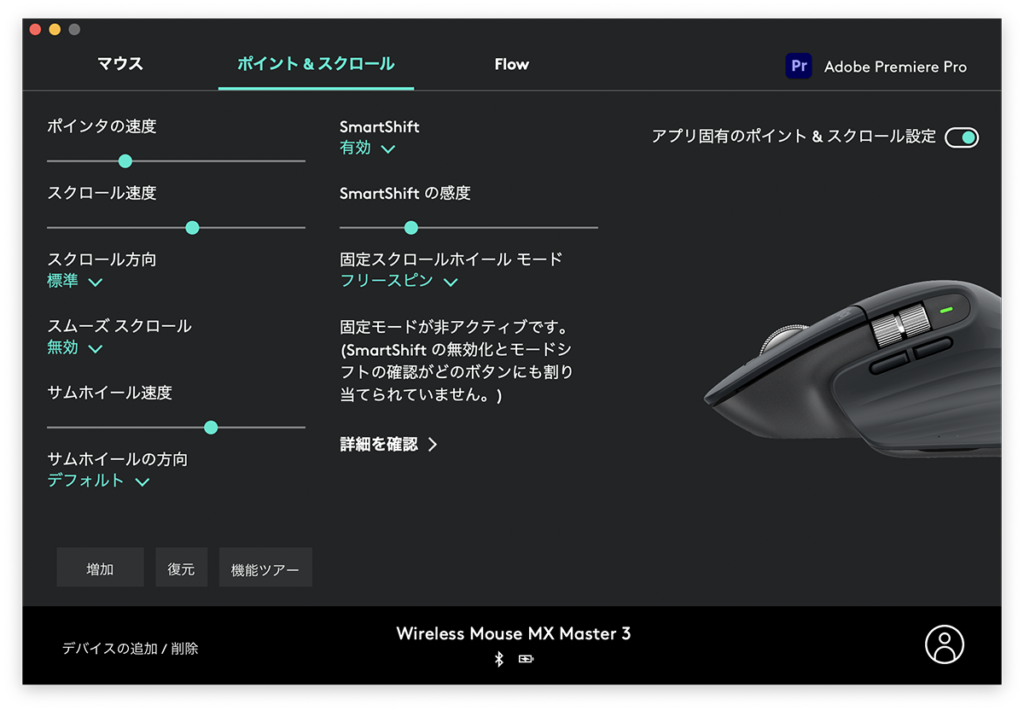
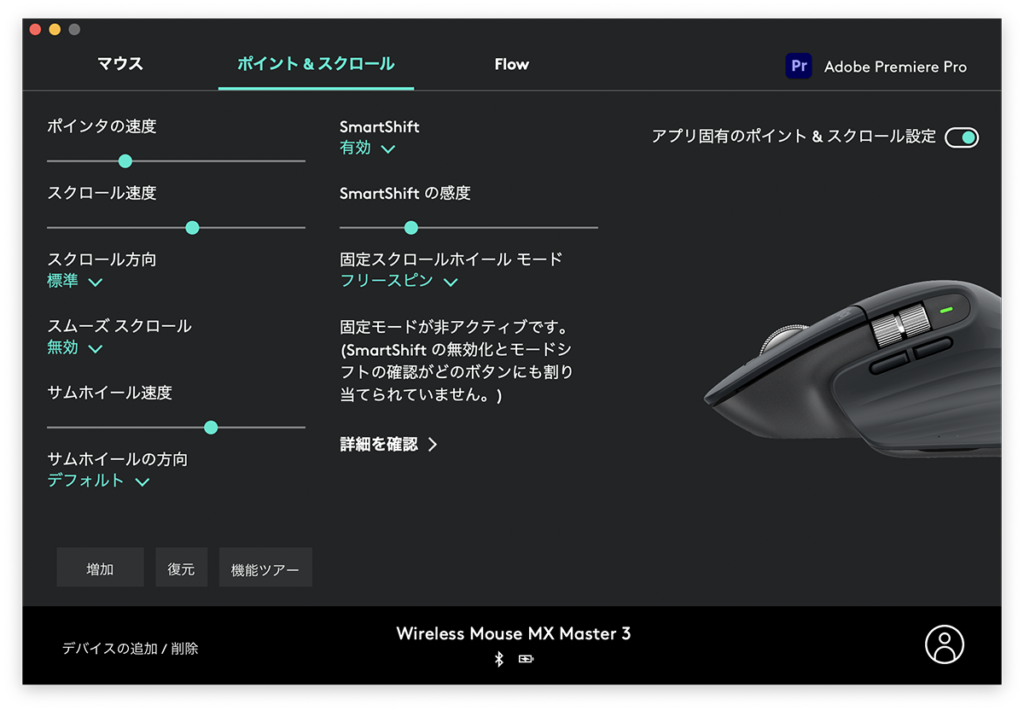
前項に説明したとおり、このMX Master 3ではアプリごとにボタンの機能の割付けを変更することが可能です。
今までも機能の割付けをいくつかパターンとして保存して切り替えることでアプリにあった操作が可能ということはありました。
複数PCの切り替えが楽


MX Master 3は3台のPC(タブレット)に接続することが可能です。
そして、それらの切り替えは底面にあるボタンで行います。ボタンを押す度に1→2→3→1と切り替わるんですが、ボタンを押した瞬間には切り替わっているので超スムーズな操作が可能です。
切り替えのタイムラグが無いこともさることながら接続に不安定さが無いことが何よりも嬉しいポイントですね。
MX Master 3のイマイチだった点
横スクロールの反応が・・・


サムホイールはExcelやPremiere Pro・Photoshopなどで横スクロールとして使用することが多いのですが、精度に若干の不満があります。
ホイールを回した量とスクロール量に差があるといった感じです。
キーによっては割付け不可
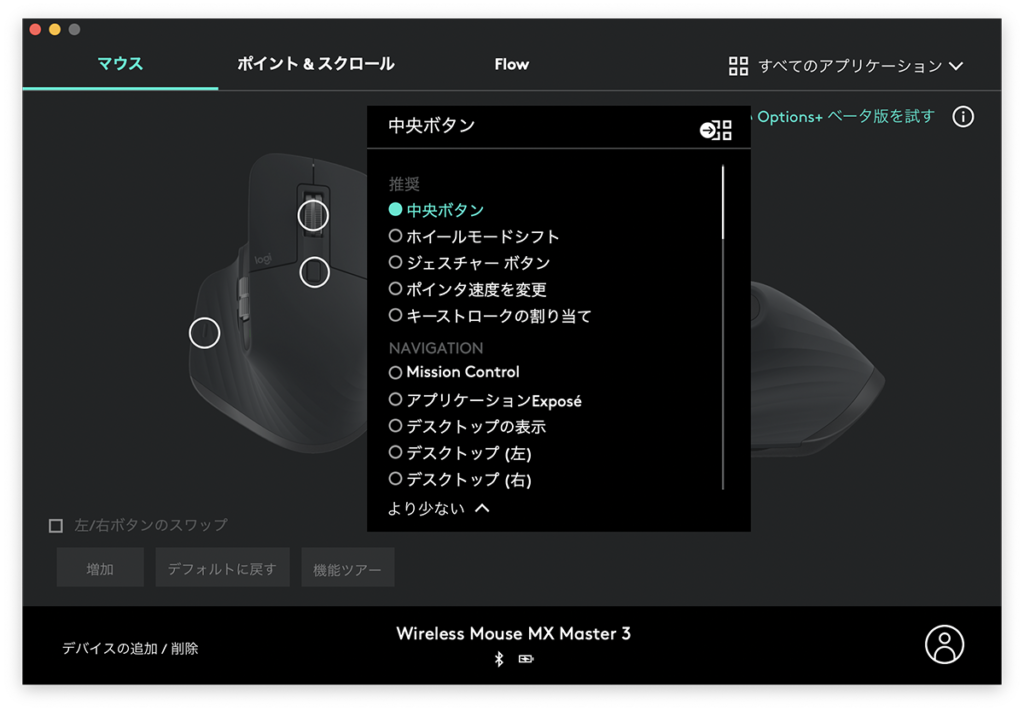
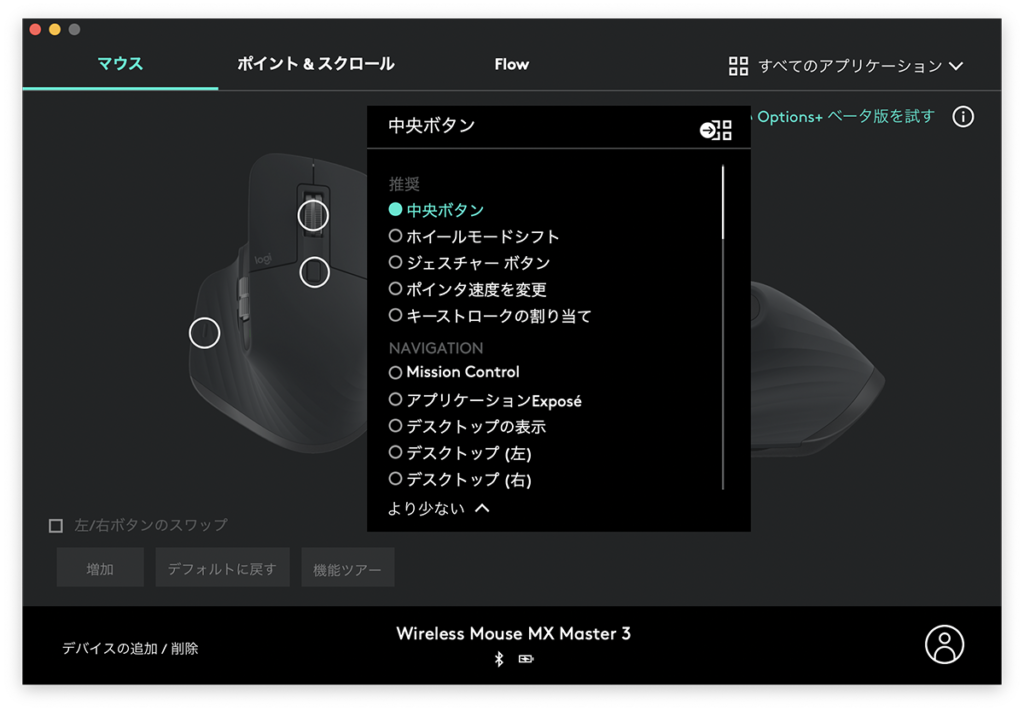
どんな操作もキー割り当てできるわけではありません。
Adobe Premiere Pro(動画編集ソフト)で使う際に自分のよく使うコマンドを設定したいと思っても、複数キーを同時に使用するような操作などで一部登録ができないものもあります。
とは言え、どちらにしてもキーボードショートカットと併用して使うので困るといったことは今のところありませんね。
まとめ
何よりマウスが大きく握りやすくなったことが手の疲れをかなり軽減してくれています。
その上で必要な機能の割り付けがアプリケーションごとにできるので、作業の効率化が図れることも本当に助かっています。
ボタン割り付けを忘れないようにしないとね!
メイン機はMacを使用していますが、「for Mac」ではない通常モデルを購入しました。
Windowsでも使用するためですが、通常モデルでもMacで使用できるのでMac/Windows両方使う人は通常モデルを購入すれば良いかと思います。


