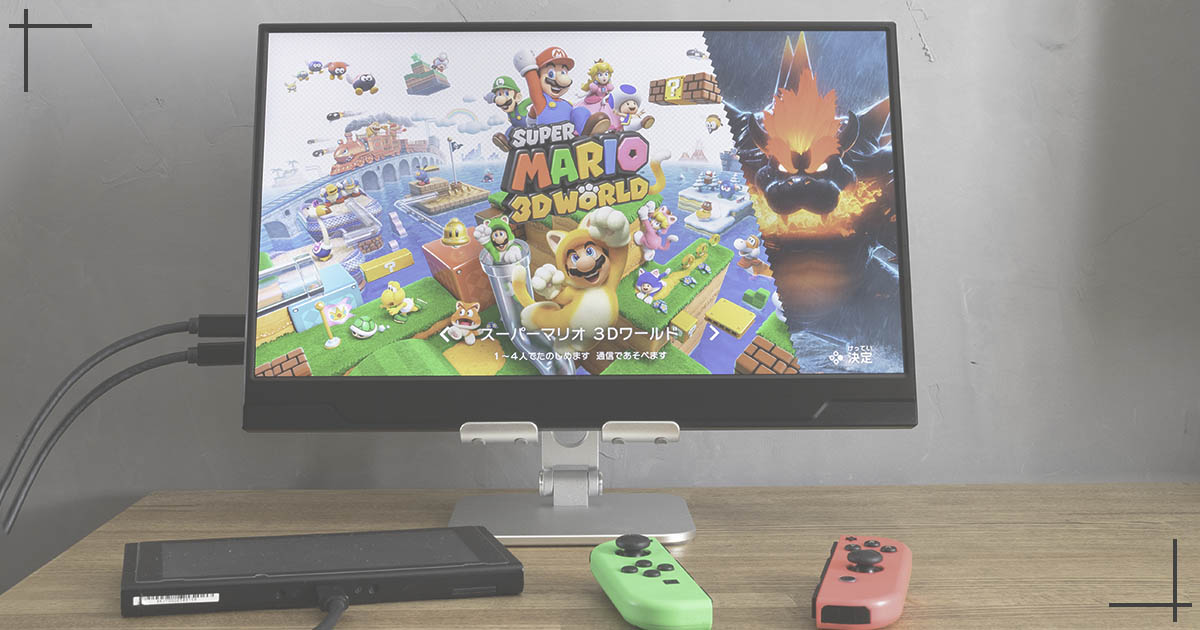我が家では、子どもたちを外に連れ出すときにエサとして任天堂スイッチ(Nintendo Switch)を持って行くことがあります。
一人であればSwitch本体のディスプレイで遊べるのでしょうが、我が家の問題児は二人。
テーブルに置いて二人で遊ぶにはさすがに小さすぎるディスプレイですが、モバイルディスプレイを使えば快適なゲーム環境が構築できますよ。
先に言っておくと、解像度は4KじゃなくFHDあれば十分だよ!
- Switchが大画面で遊べる
- Switch専用ドッグ不要で簡単接続
- プライムビデオがどこでも見られる
- ノートPCのサブディスプレイにもなる
- 気軽に持ち運べる
最新の記事はこちら


cocopar 15.6インチモバイルモニターのレビュー
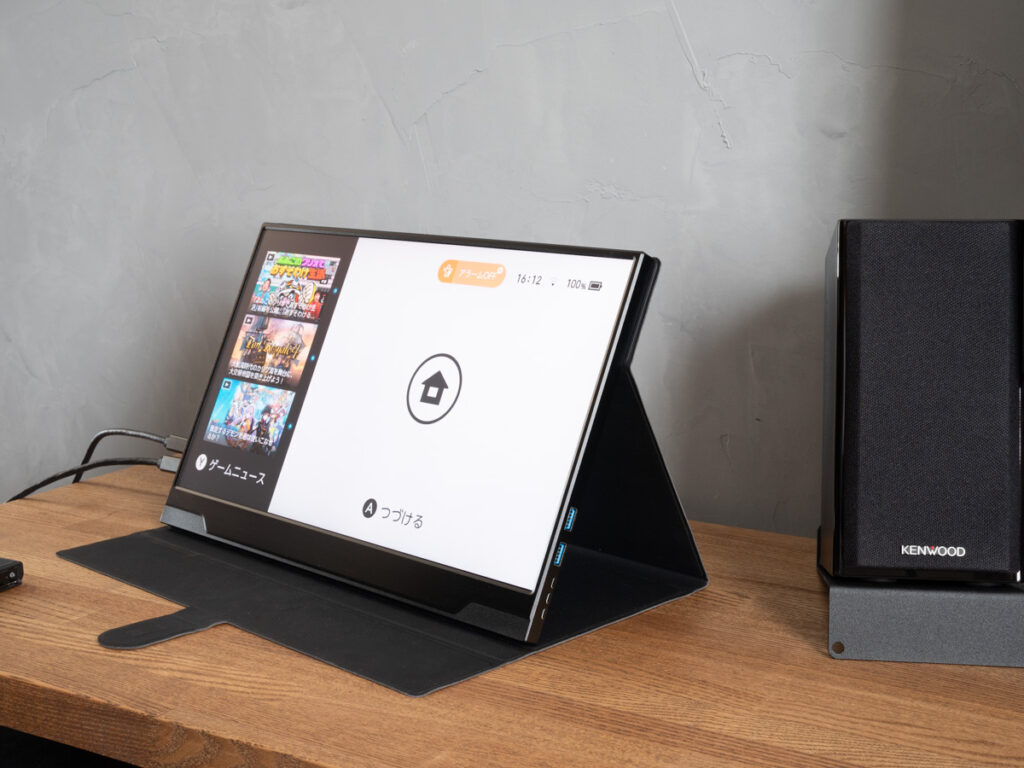
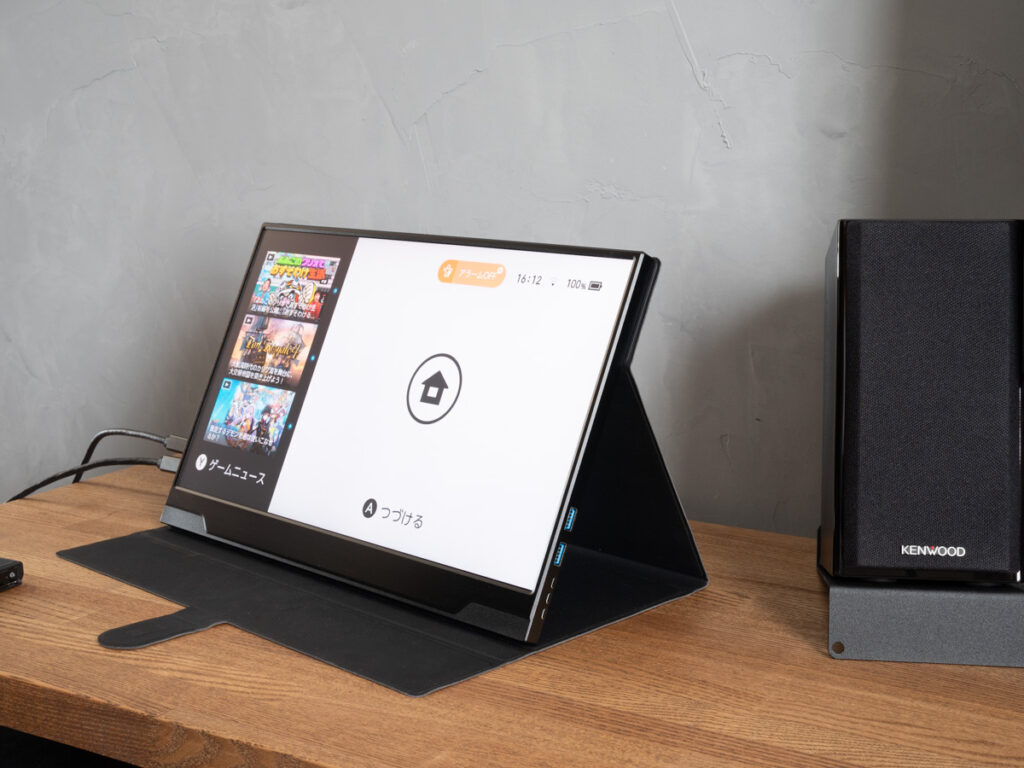
私が購入したのは、cocoparというメーカーの製品です。
外観チェック


| 項目 | 仕様 |
|---|---|
| 画面サイズ | 15.6インチ |
| 解像度 | 4K (3840×2160) |
| コントラスト比 | 1000:1 |
| 輝度 | 400cd/㎡ |
| 応答速度 | 33ms |
| サイズ | 356×228×10mm |
| 重さ | 800g |
当初はM1 MacBook Airのサブディスプレイとして使おうと考えていたため4K仕様を購入したんですが、別のサブディスプレイを購入したのでこちらはほぼSwitch専用モニターとなっています。
厚みは10mmくらい。
アルミ筐体なのでディスプレイを持ったときの頼り無さは皆無です。


入出力端子


上の写真は背面。
VESA(VESA75)規格のネジ穴が開いています。
画面正面から見て、右側面にはUSB-A(×2ポート)とスイッチがあります。


左側面には上から、ヘッドホン端子・PD・Type-C・Mini DP・HDMIポートがそれぞれ1個ずつ備わっています。


USB-Cが2ポートあるため、任天堂Switchなどのゲーム機に電源供給しながら遊べるのがこのディスプレイの特徴です。
[st-kaiwa1 r]USB-Cが2ポート備わっているのがポイントですよ![/st-kaiwa1]
HDMIもミニではないのでFire TV Stickをそのまま挿すこともできます。
ケース(兼スタンド)
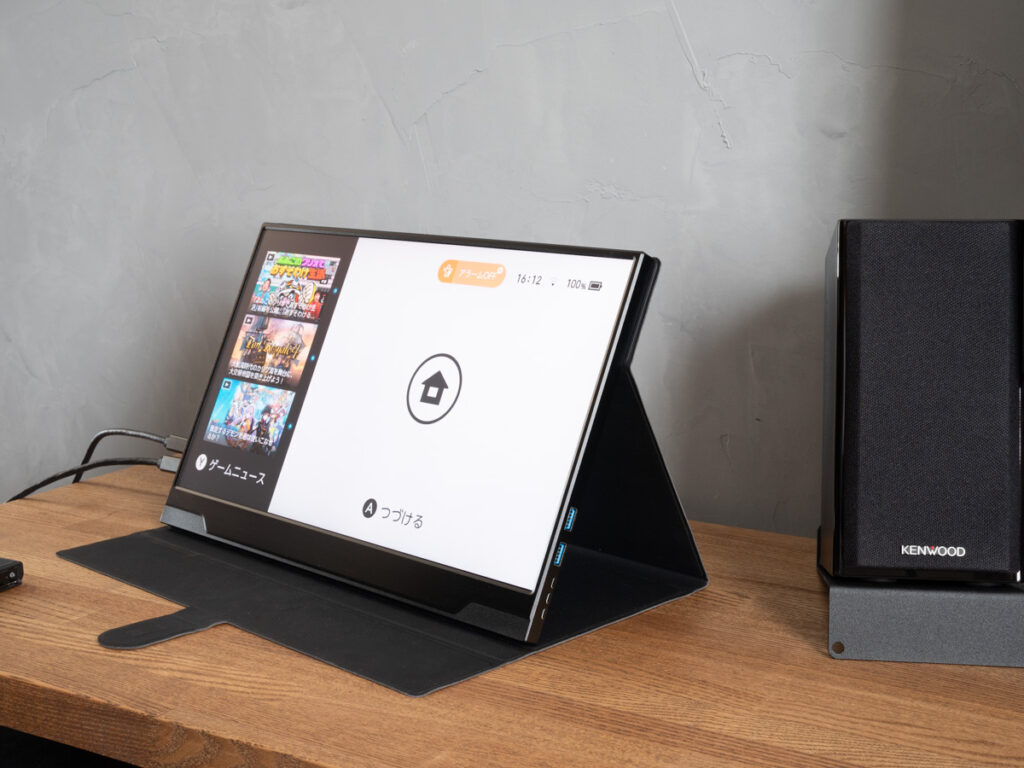
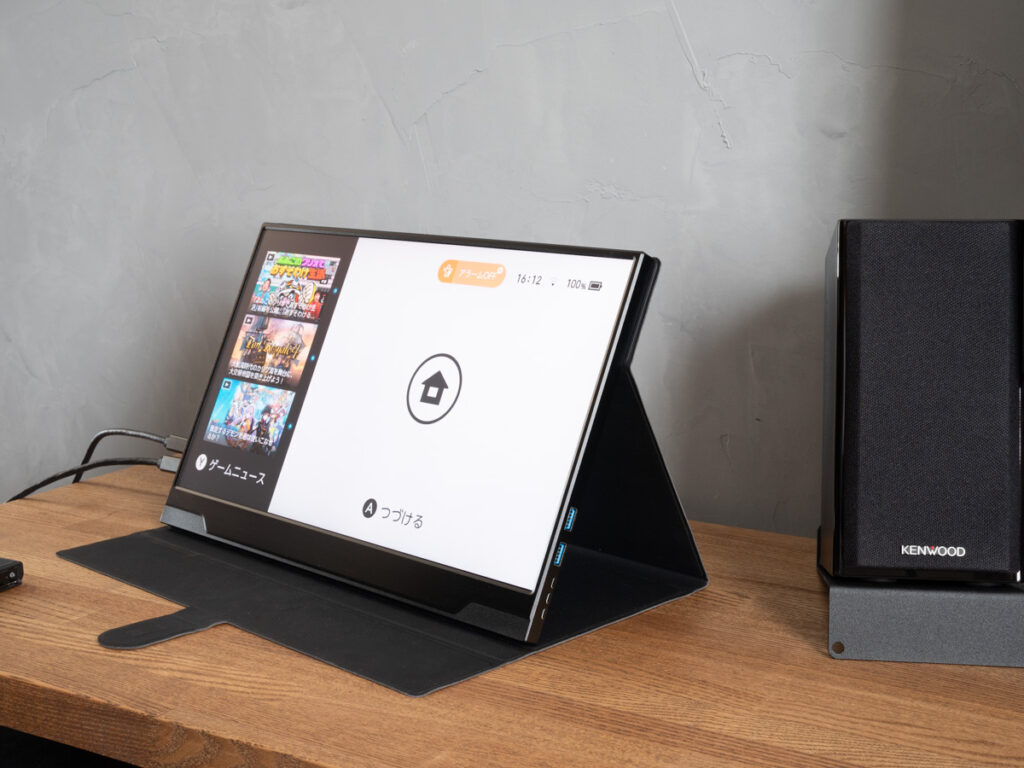
持ち運びのときに便利なケースが付いています。
折りたたむことでディスプレイスタンドにもなる一見便利そうなケースですが、私はスタンドとしては全く使用していません。
写真を見てのとおり、デスクトップを無駄遣い・・・
モバイルディスプレイによってはスタンド一体型のタイプもあり、そちらはスタンドとしてはかなり使えそうですね。
ケース兼スタンドの場合はタブレットスタンドも一緒に購入するのを強くおすすめしておきます!


メリットとデメリット
レビューと言えばやはりメリットとデメリットを紹介しないといけません!
良い点
冒頭にもメリットを記載しましたが、もう少し詳しく説明していきますね。
Nintendo Switchが大画面で遊べる


Switchと繋げば家でも外でも大画面で遊べます。
家ならテレビに接続したほうが大きいですが、お父さんが野球観戦で1台しかないテレビを占拠してるからゲームができない・・・って昭和の時代によくあった風景もこれがあれば解消できますね!
私のオススメは、車中泊やバンガローキャンプなどに持って行くことです。
さすがにテントを張るような一般的なキャンプでSwitchで遊ぶのはどうかと思うので、バンガローやコテージ泊のときが良いかと思いますよ。
Switchも同時に充電されているので、バッテリーの心配も不要です!
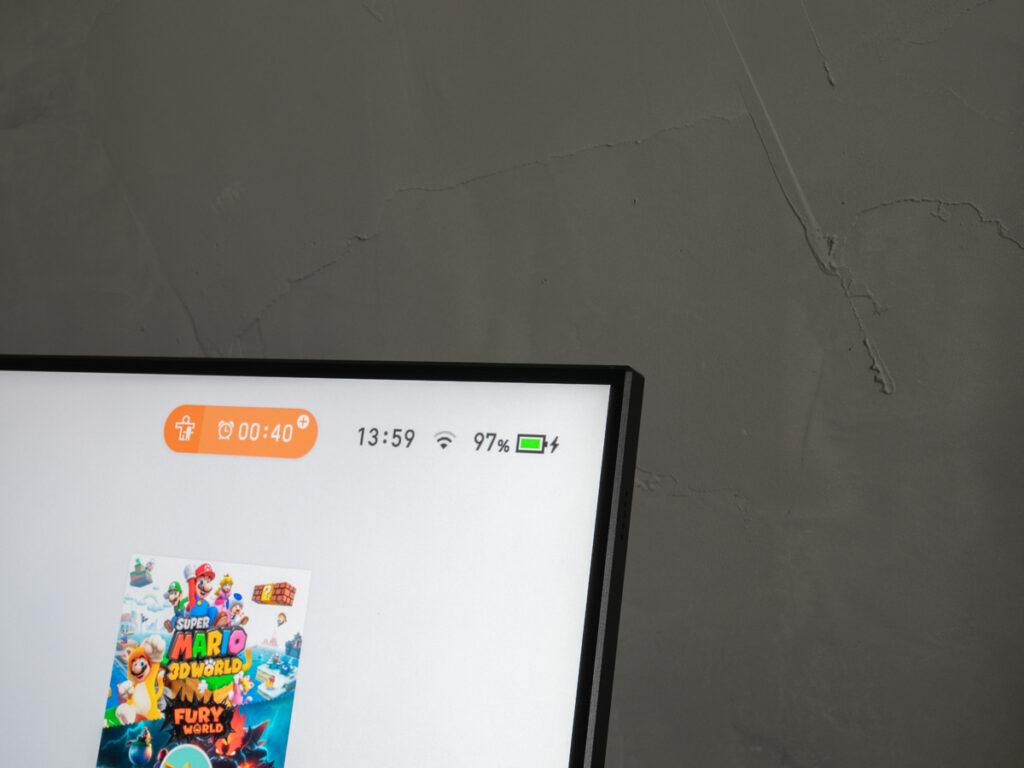
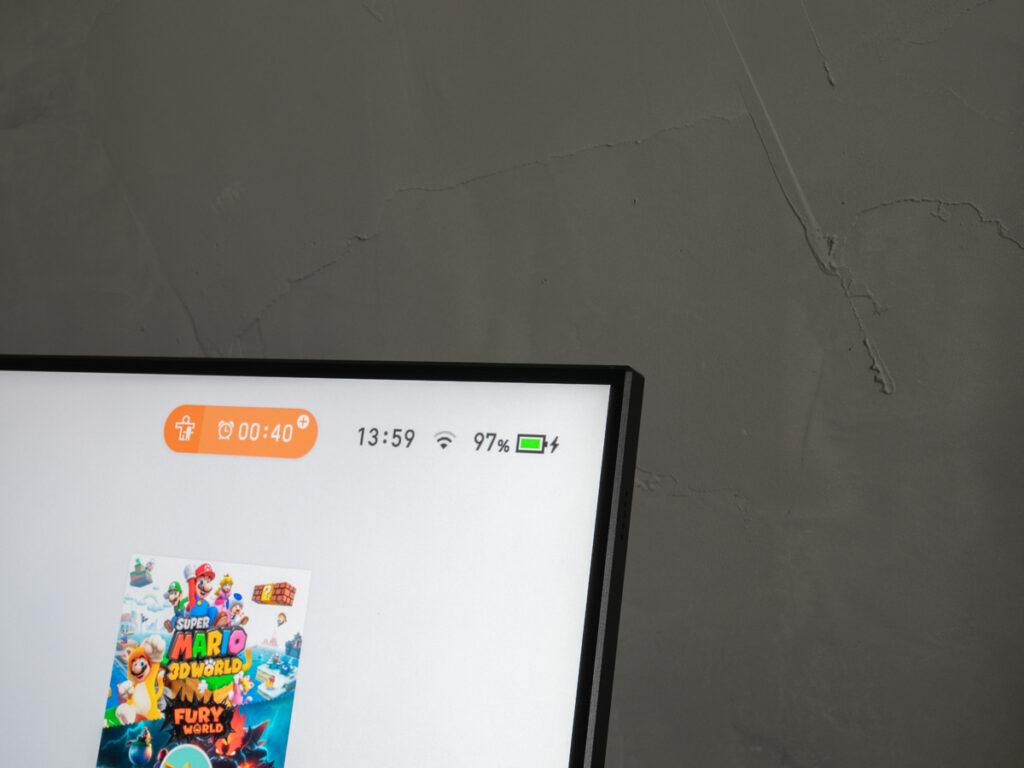
我が家ではポータブルバッテリーから電源を取ってますが、そのポータブルバッテリーにはソーラーパネルを接続しているので太陽が出ている限りバッテリー残量を全く気にすることなく遊べるのはすごくありがたいです。
Prime Videoがどこでも視聴できる
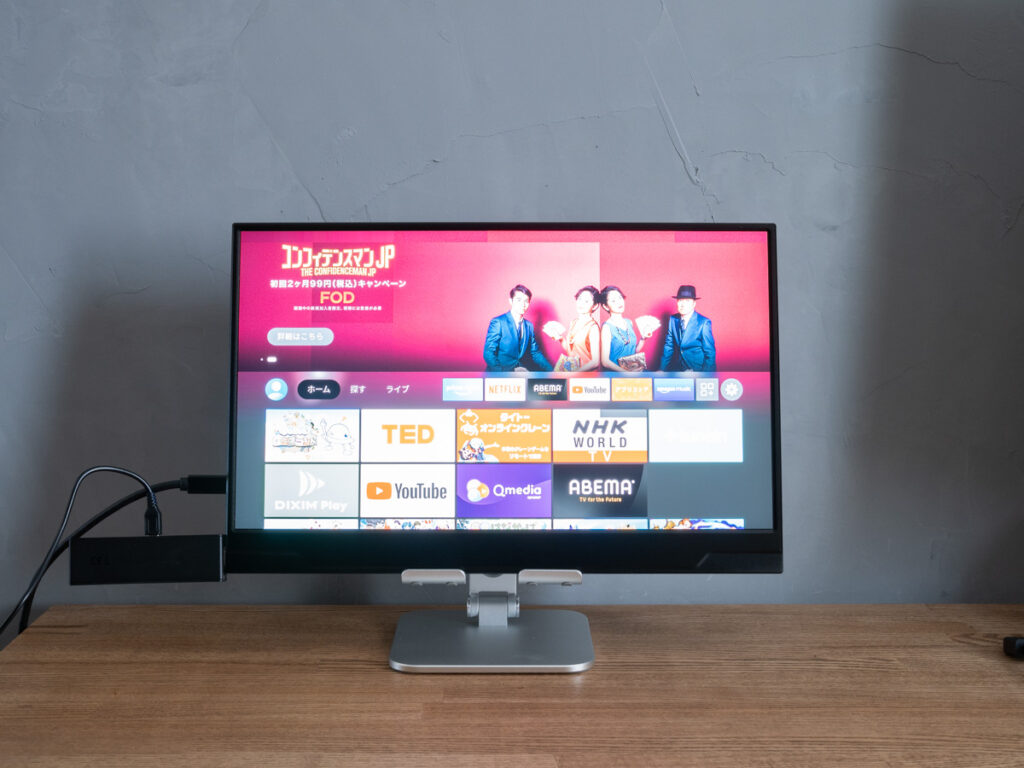
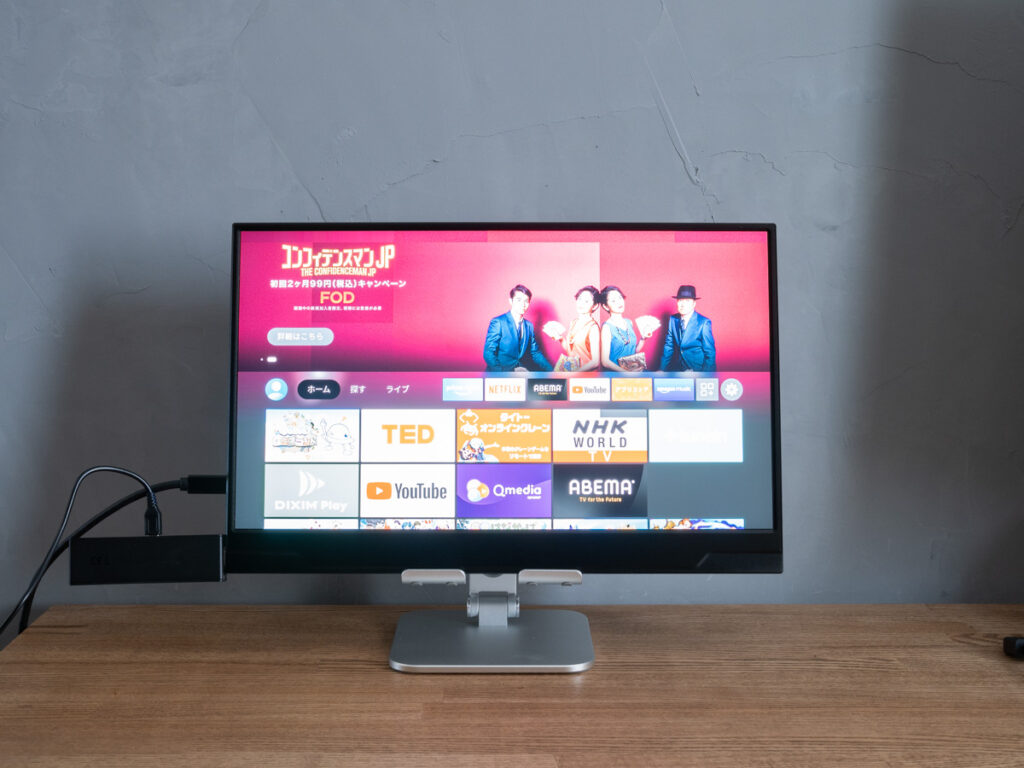
HDMIポートにFire TV Stickを挿せばPrime Videoを楽しむこともできます。
Fire TV Stick 4KはMicro USBによる外部給電が必要です。


こんな用途にもピッタリな、USB-AとUSB-Cのポートがある充電器。
ノートPCのサブディスプレイになる


キーボードは気にしないでください。(iMacみたいだなと思って撮影してみただけです)
USB-CでもHDMIでもノートパソコンから出力ができますよ。
充実した入出力


前項でも紹介していますが、USB-AやUSB-C / PD、HDMI・Mini DPと入出力が豊富なのでこのディスプレイがあれば、とりあえず何でも表示させられると思いますよ。
USB-Aポートにはキーボードやマウスを接続しても良いかもしれませんね。
悪い点
正直なところ、ディスプレイ自体にほとんど悪い点は見つかりません。
ドット抜けもなかったし、メーカー保証も3年間あるので製品にもサポート体制にも現状では文句のつけようがありませんね。
ただ、それでは面白くないのでちょっと厳しい目で見たときの悪い点を挙げてみました。
スタンドが使えない
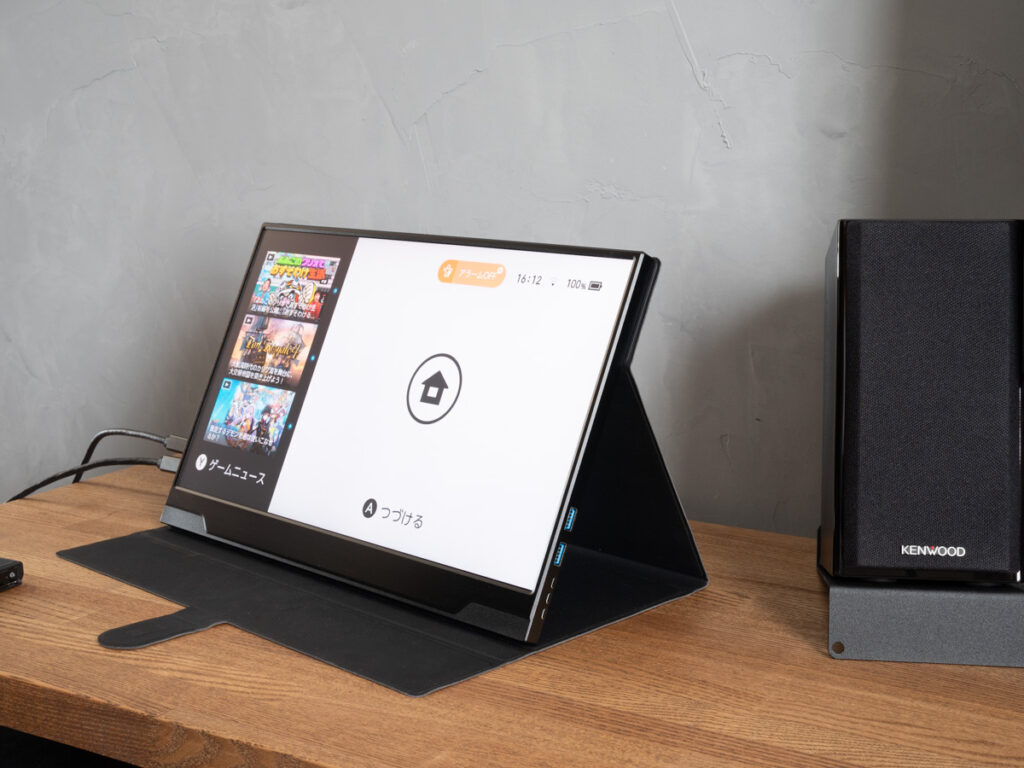
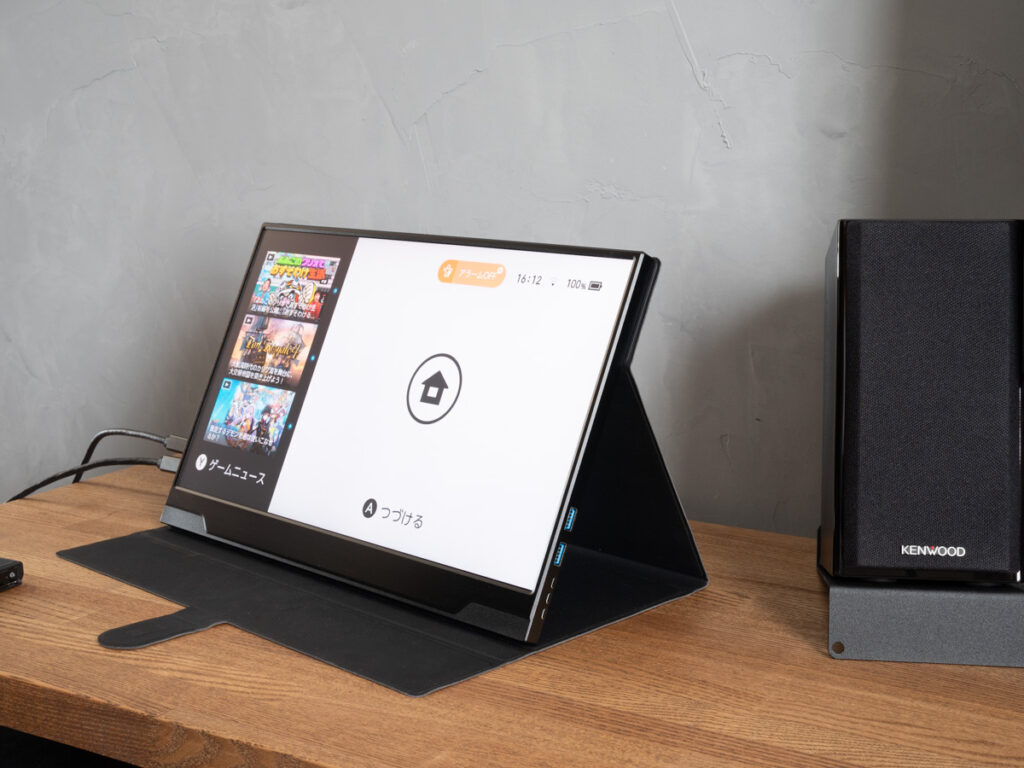
折り曲げるとスタンドとして使えるカバーですが、よほどのことがない限りこの状態で使うことはありません。
- 場所を無駄に占有する
- ディスプレイに光が反射して見えにくい角度
- ちょっとした衝撃ですぐ倒れる
あくまでカバーを折り曲げただけのスタンドなので、上の写真を見たらおわかりのとおりディスプレイ周りがデッドスペースとなってしまいます。
あと、角度は2種類を選択できますがどちらも若干上向きなのでシーリングライトを反射してしまい映像が非常に見えづらいです。
そして、カバーのくぼみにディスプレイ底辺を引っ掛けただけなので、ケーブルに触れて力が加わるとすぐ倒れたりします。
タブレットスタンドを使うことで使いやすさが激変します!


ヘアラインが少しダサい
ひと昔前に流行ったアルミのヘアラインデザイン。
プラスチッキーで安っぽいのとどちらが良いかと問われたらもちろんアルミ素材を生かしたこのヘアラインデザインかもしれませんが、やはり古臭さを感じてしまいます。
が、正直どうでも良い部分なので、実際は全く気にしていませんけどね。
任天堂Switchとの接続方法


多分、モバイルディスプレイと任天堂Switchを検索している人が一番知りたいのはこの接続方法ではないかと思います。
結構な時間をかけて接続できる方法がようやく朧気ながらわかってきましたので公開することにしました。(実はモバイルディスプレイはずいぶん前に購入していました)
- Switchとモバイルディスプレイ(Type-Cポート)をUSB-Cケーブルで接続
- モバイルディスプレイ(PDポート)とUSB充電器をUSB-Cケーブルで接続
- Switchの画面を立ち上げた状態でUSB充電器の電源を入れる
- モバイルディスプレイの入力をType-Cに切り替える
簡単に言えばこの4つの手順なんですが、私が色々と試した結果では手順2と3がポイントのようです。
ちなみに接続に必要なアイテムを書き出しておきますね。
- モバイルディスプレイ
- 任天堂Switch
- USB-Cケーブル 2本
- USB充電器


まずはじめに、SwitchとモバイルディスプレイをUSB-Cケーブルで接続します。
この時、ディスプレイ側のポートは”Type-C”へ接続してください。


モバイルディスプレイとUSB充電器をUSB-Cケーブルで接続します。
この時、ディスプレイ側のポートは”PD”に接続してください。
※この時点ではまだUSB充電器の電源は入っていません。


Switchの電源ボタンを押して画面が表示された状態で、USB充電器の電源を入れます。
※上の写真は、USB充電器の電源を入れる直前の状態です。
USB充電器の電源を入れて0.5〜1秒でSwitchの画面が消えるのが正しい動作です。
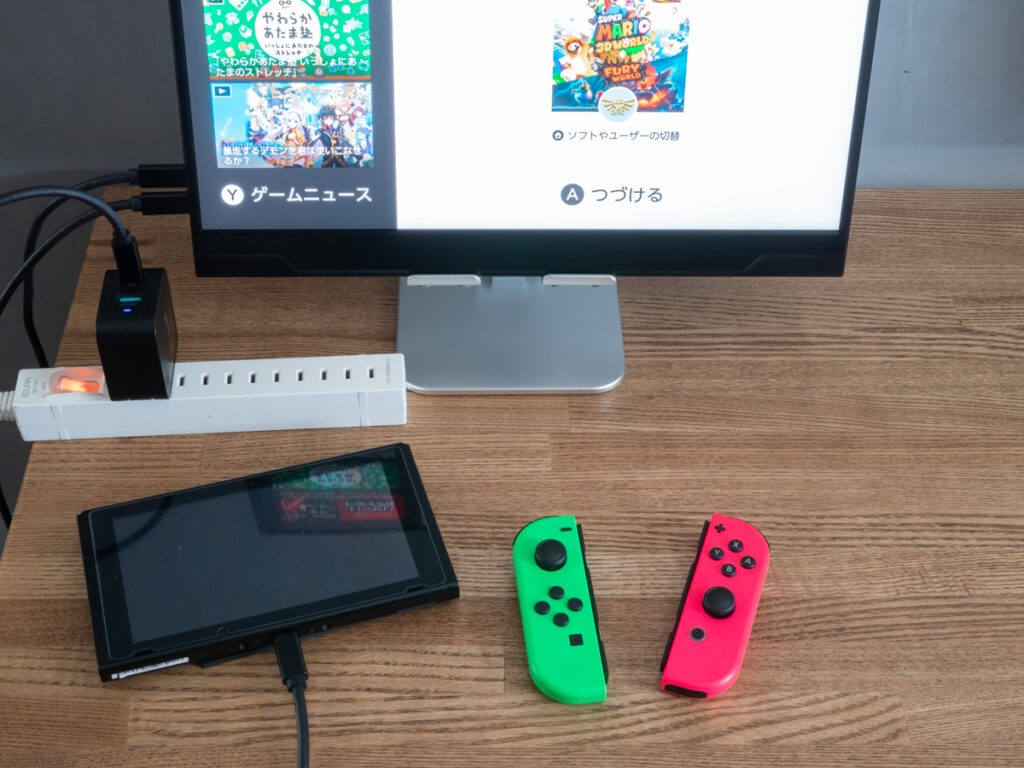
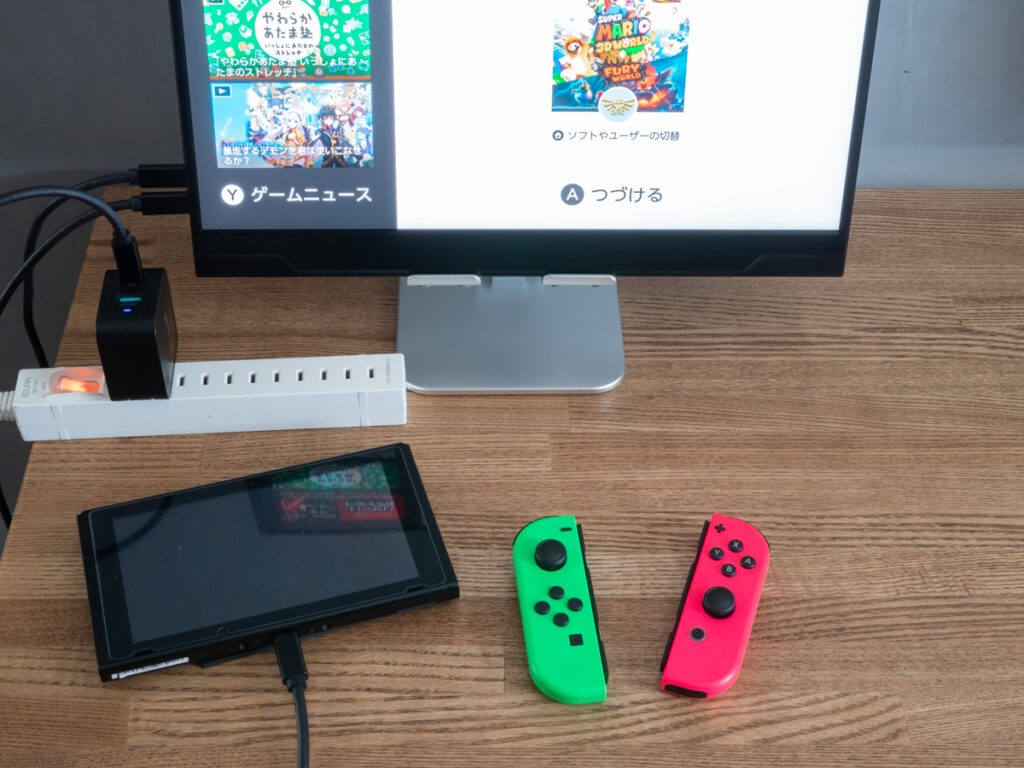
ディスプレイ上にブルーバックで”無信号”と表示されたら、ディスプレイ右側面のボタン操作で入力を自動→Type-Cに切り替えます。
接続動画
動画があるなら最初に出せよと言われそうですが、一連の流れを動画にしています。
接続の手順はノーカットなのでSwitchが表示されるまで小細工等は行っていないことがわかるかと思います。(と言いながら、画面が明るくなると周囲が暗くなって入力切替の作業が見えないんですが。)
これで映るようになるはずなんですが、私もまだ成功率が80%ほどと完璧ではないので色々と試してみてください。
まとめ
手軽に持ち運べることで任天堂Switchで遊んだり、Prime Videoを見たりと旅先で楽しめる幅がグッと広がるモバイルディスプレイ。
旅に出かけてまでゲームとかビデオを見なくてもよくない??
もちろんそうなんだけど、昔とは違うんだよ・・・
もちろん旅先だけでなく家でも何かと便利なのでぜひ使ってみてくださいね!