以前導入したQNAPのNAS。


メモリトラブルをクリアして以降、ノントラブルで安定稼働中です。
容量が少なくなってきたので外付けHDDを取り付け、そこに一部データを退避させることにしました。
今回はNASに外付けHDDを取り付ける手順について書いていきたいと思います。
- 安価に容量を増やせる
- 設定が簡単
NASからのアラームが
安定稼働していたNASから最近アラームメッセージがやってくるようになりました。
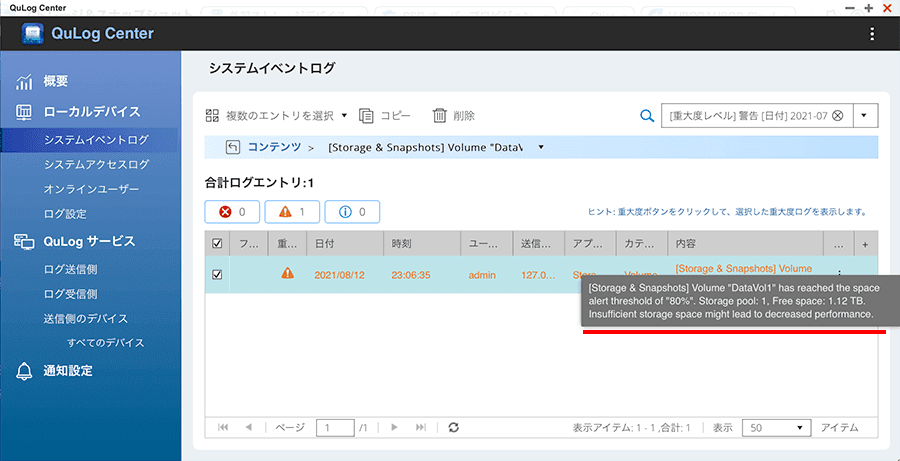
空き容量が20%を切ったよ!というアラームのようです。
QNAPのコントロールパネルで見てみると、確かに使用容量が全体の80%(厳密には79.8%)を占めていました。
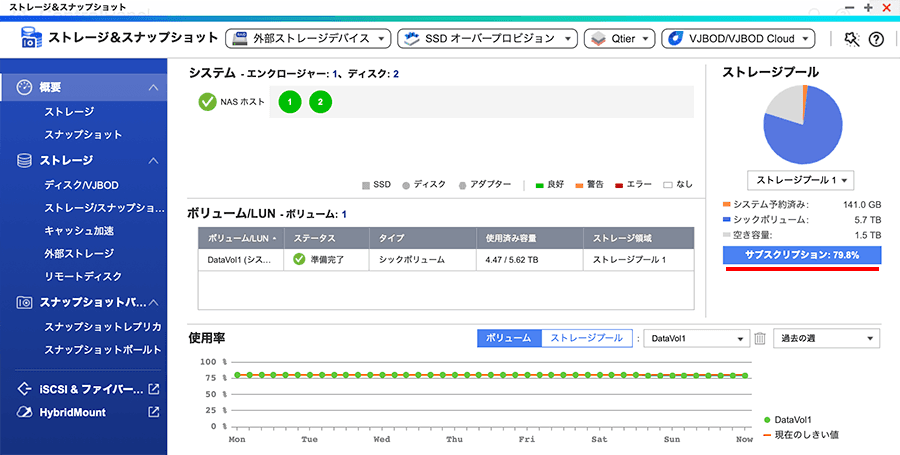
8TB積んでるのに使用領域が5.7TBしか無いのが悲しい・・・
とりあえず、YouTube動画がかなりあったのでこちらを移動することにしました。
本当は、14TBくらいまで容量をアップしたいところなんですが、HDDの価格が年初と比べても50%近く値上がりしてるので、とてもじゃないけど買えません!
外付けHDDの増設


ということで、最も安価にNAS容量を増やす方法の「外付けHDD取り付け」をやっていきましょう!
購入した外付けHDDはこちら。


4TBで1万円ほどとNAS用HDD単品より安いです。
外付けHDDの取り付け
外付けHDDを取り付けるためのNAS側のUSBポートは2個あります。
1個は背面側(下写真の青色のUSB端子)。


他3ポートはUSB2.0なので、HDDなどデータをやり取りするためには実質使えないポートです。
私の場合、NAS全体をバックアップするための外付けHDDを背面に1台接続していますので、増設HDDは表側に接続するしかありません。


フロント接続はいらないから背面に集約してほしかったな。
フロントからケーブルがにょきっと出てしまう非常に美しくないレイアウトになってしまいましたが、仕方ありません。
外付けHDDは、NASが稼働中に接続してもOKです。
電源はNASと同様、UPS(バックアップ電源)に接続していた方が停電時などは安心ですよ。


外付けHDDの設定
外付けHDDをNASに接続したら、QNAPのコントロールパネル>ストレージ&スナップショットを開きます。
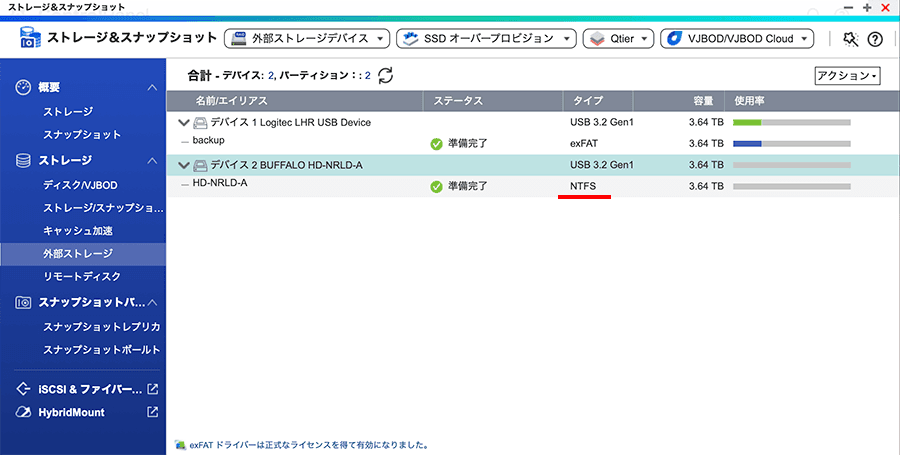
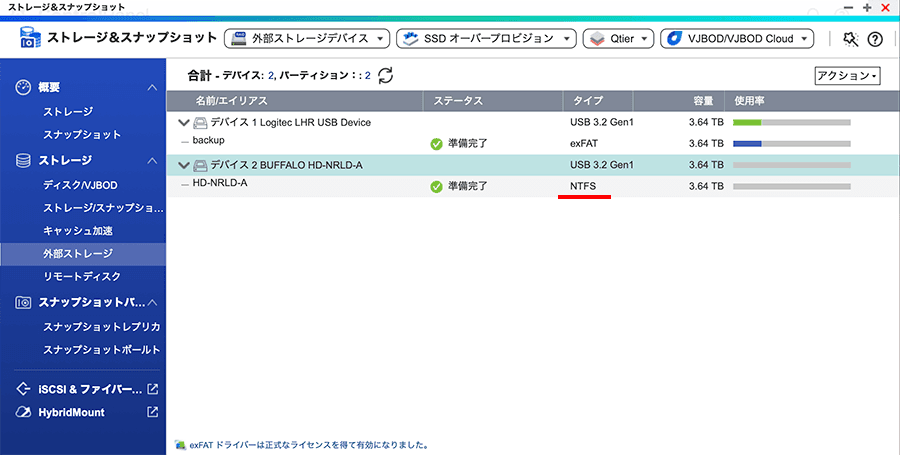
上がバックアップ用外付けHDD、下が新たに接続した外付けHDDです。
ストレージの外部ストレージを見ると、新しく接続した外付けHDDが表示されているかと思います。
外付けHDDのほとんどはNTFSでフォーマット済みなので、タイプ”NTFS”と表示されていますね。
これをMacでも読み書きできるようにフォーマットを変更します。
新しい外付けHDDを右クリックして、フォーマットを選択します。
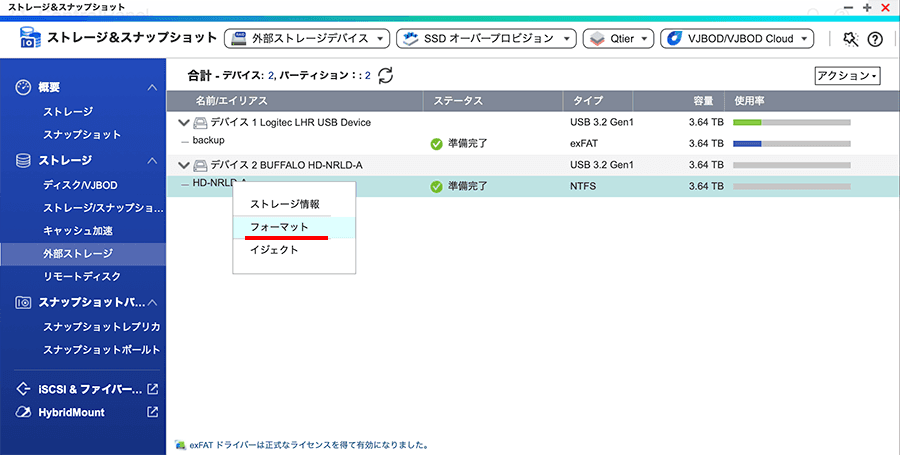
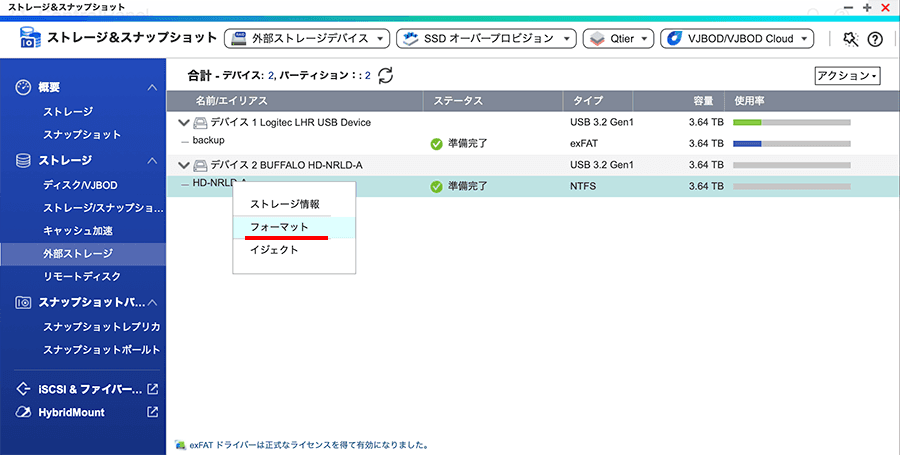
ファイルシステムをexFATに変更します。
ラベルは自分がわかりやすい名前にしておけばOKです。
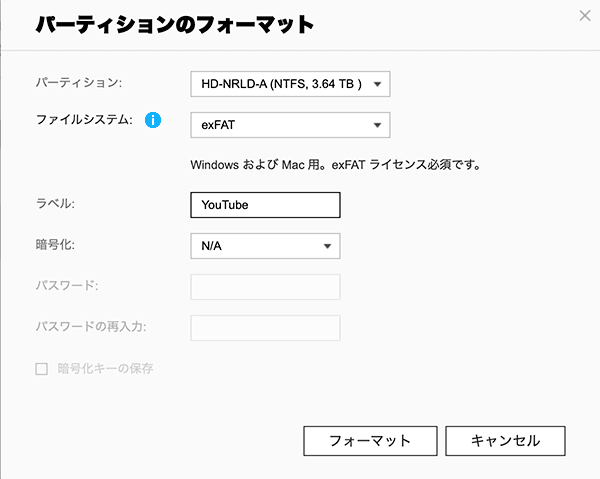
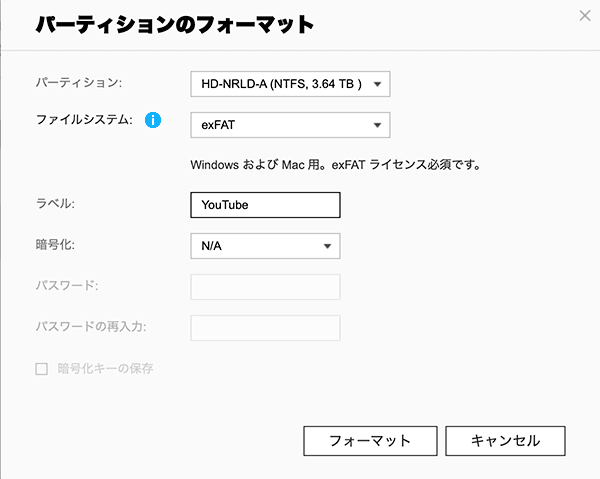
フォーマットが終わると、無事表示がexFATになりました。
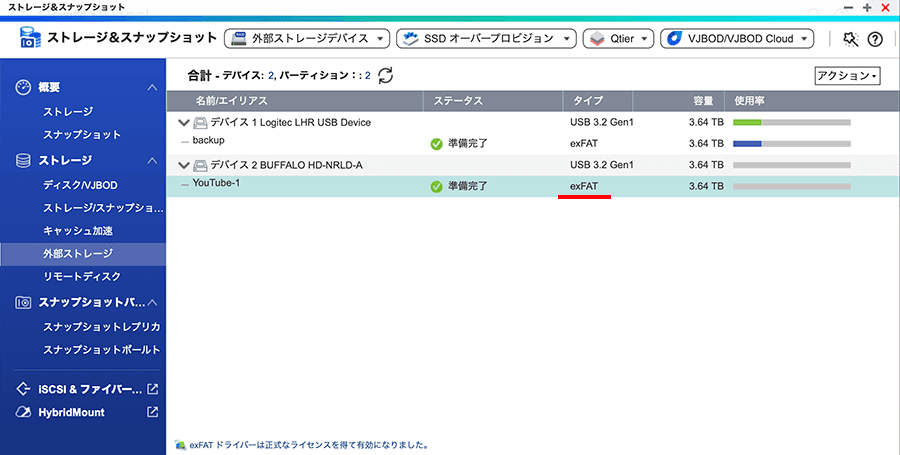
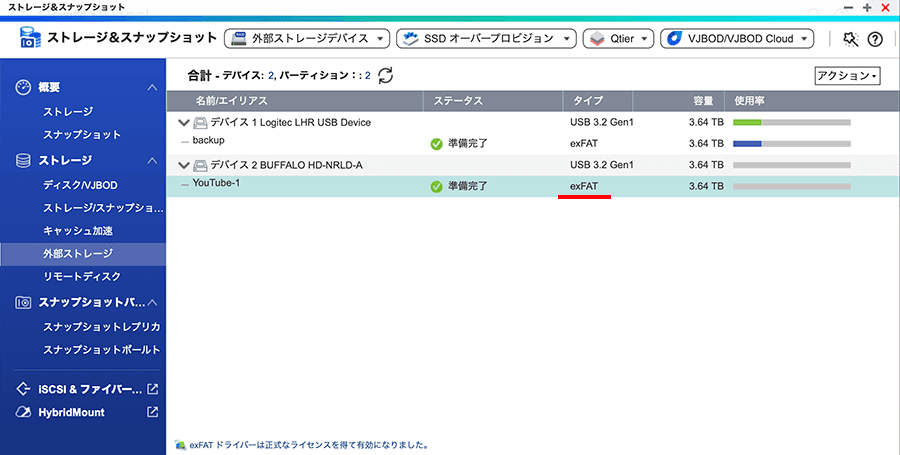
まとめ
- 低コストで容量を増やせる(2,500~3,000円/1TB)
- 設定が簡単
- HDDの信頼性が低い
- アクセス速度が遅い
- 接続できるドライブ数に限りがある
安価な外付けHDDは簡単に容量を増やすことができますが、大事なデータを保管するには不向きです。
バックアップをしっかり取るにはそれなりの外付けHDDが必要となりますし、数にも限りがあります。
私的な結論は、最悪の場合に消えても諦められるデータのみをバックアップ無しで保管するのが一番かと考えています。
今回、外付けHDDを購入してから気づいたんですが、NAS容量を圧迫していたのはYouTube動画ではありませんでした。
ゴミ箱の自動削除が180日になっていたため、かなりの量の不要データがゴミ箱に残ったままになっていたんですね。
とりあえず、ゴミ箱を消すだけで空き容量が70%以上確保できたという、全然外付けHDDはいらなかったという結論でした。
それでは、良いNASライフを!





