2024年に初めてメカニカルキーボードに手を出してからキーボード沼にハマりかけそうな感じがありましたが、早くも沼から抜け出せそうな予感がしています。
と言うのも、HHKB Studioを購入したからです。
メカニカルキーボード界ではHHKBは超有名らしく、「いつかはHHKB」と言われるほど。
本当に「いつかは・・・」と憧れられるほどのポテンシャルを有しているのか、かなり疑心暗鬼でしたがHHKB Studioの静音性の評判の高さから試してみることにしました。
実際に使ってみると、使い始めこそレイアウトに慣れていないため扱いにくいと感じたものの、キーボード歴が浅い私ごときでも打鍵感と静音性に関してはタイピングした瞬間に感動を覚えるほどでした。
とは言え、これ以上のキーボードは存在しない!とまでは言えないのも事実。
HHKB Studioを4ヵ月ほど使用してみて良かった点と改善してほしい点を語ってみたいと思います。
- 高級感のある打鍵感
- 高い静音性
- 必要最小限のキーレイアウト
- とにかく重たい
- 2台持ちをためらう価格
- キースイッチも高額
HHKB Studioのスペック
外観

購入したのはHHKB Studio 英語配列/墨です。
「墨」というのは要するにブラックということ。
以前の私なら「雪」というホワイトモデルを選択するところでしたが、よくよく考えて私のおしゃれさもないデスク周りにキーボードだけホワイトなのも浮きそうなのでブラックにしました。

横から見るとロープロとは違い本体にはかなり傾斜が付いています。
でもキートップは手前側の方が若干上方向に反って?おり、緩やかにお椀状になっていることがわかります。これが打ちやすさの秘訣でもあります。

背面はUSB-Cポートと電源スイッチがあります。
Bluetoothと有線の切り替えや、Windows/Macの切り替えなどのスイッチはありません。(全てショートカットキーで設定)

裏面には電池蓋があり、中には単3電池が4本入るようになっています。
Bluetooth接続のために使用するので、有線接続であれば電池は不要です。
Studioの特徴
ポインティングスティック
HHKB Studioの最大の特徴とも言えるのがこのポインティングスティックと呼ばれる、キーボード中心付近にあるポッチ。

これを人差し指でグリグリすることでマウスと同じようにカーソルを移動させることができます。
左クリックや右クリックはスペースキー手前のキー3個で操作することができるため、極端な話、Studioがあればマウスは不要ってことになります。
IBMのThinkPadを長らく使っていたからついトラックポイントと言っちゃう。
ジェスチャーパッド
ポインティングスティック以外の特徴は、本体側面にあるジェスチャーパッド。


側面にあると言っても、これがジェスチャーパッドだ!と目に見てわかるようなパーツではありません。
本体の左右側面・手前2か所(マウスキーを挟んだ左右)にセンサーが内蔵されており、そこを指でスライドさせることで機能します。
機能はいくつかあり、アプリケーションでそれぞれの割り当てることができます。
HHKB Studioの良い点
HHKB Studioを購入してから職場でも自宅でも使って2カ月ほど経過しました。
現時点で感じている良い点を挙げていきます。
打鍵感がとにかく気持ち良い


HHKB StudioにはHHKBオリジナルのキースイッチが採用されています。
キー荷重は45gf。Gateronの茶軸が55gfなのでHHKB Studioの方が10gfも軽いんですが、最初にタイピングして思ったのは「重厚感がある!」でした。
荷重は大きい方が重厚感があるとばかり思っていたんですが、タイプによっても大きく違うんですね。
(HHKB Studio:リニア、茶軸:タクタイル)
リニアタイプの押し始めから終わりまでスムースに荷重が増えていく感じが私には合っているみたいです。
ちなみにマウスキーにはGateronのロープロ茶軸が使われているよ!
静音性がかなり高い


HHKBのキーボードはカチャカチャするイメージだったので、HHKB Studioが静音性が高いとは言っても職場では使えないんだろうなと思っていました。
実際はというと、めちゃくちゃ静か。
静かすぎて図書館でも使えるんじゃ?って思ったくらい。
さすがに図書館で試す勇気はないですが、静音タイプの茶軸がうるさく感じるくらい静かなのは確かです。
音を文字にするのは難しいですが、上品なコトコトという感じ。底突きの音も抑えられていて、これぞ正に静音キーボードと言えるでしょう。
キーストロークが絶妙
ストロークは3.6mm。
ロープロファイルの茶軸が3.0mmなので、たった0.6mmでこんなに違うのかとHHKB Studioを触るようになって目からウロコなことばかりです。
以前より多く動かしているはずなのに、以前より指が疲れにくくなりました。
パームレストを使うのが邪魔に思えたのでロープロファイルキーボードを使い始めたんですが、パームレスト無しでもストロークの多いHHKB Studioの方がタイピングが楽というのはなぜなのか不明です・・・
あと、たまにロープロのキーボードを使うとすごく物足りなさを感じてしまいます。
物足りないどころか、ロープロだとタイプミスが多発するようになっちゃった。
使いやすいキーレイアウト


HHKBは、Aキーの左隣にControlキーがあるのが特徴です。これが非常に使いやすく、今まで使用していたメカニカルキーボード2台もマップ変更で同じように変更していました。
購入したHHKB Studioは英語配列ですが、日本語版は69キーに対して英語配列は60キーと9個もキーが少ない仕様です。※マウス操作用キー3個は含まず
ちなみに、NuPhy Air60 V2のキー数は64個なので、HHKB Studioの方が4個少ないです。
左下のControlキーとカーソル(上下左右)キーが無いことによるものですが、このカーソルキーが無いことは未だにちょっと使いにくいと感じてしまいます。
HHKBレイアウトが使いやすすぎて他のキーボードに戻れなくなるね。
乾電池採用は評価できる


USB-C接続とBluetooth接続ができます。
無線接続=バッテリーがあるということですが、よくあるリチウムイオン電池を内蔵しているタイプではなく、HHKB Studioは単3乾電池(4本)仕様となっています。
同じ容量ならリチウムイオン電池の方が小さく・軽くできるのでキーボード軽量化のためにはリチウムイオン電池の方が向いています。
ただ、リチウムイオン電池特有の問題点もあります。
- 寿命が切れた時にメーカー交換が必要。(自分で交換も可能だが自己責任)
- 交換時に生産中止している可能性がある。
特に2番目の方が現実になると非常に困ります。
メカニカルキーボードは買い替えない限り、かなり長寿命のPCアクセサリです。
HHKBでも10年以上無故障で使用しているという人もいるので、10年後に「リチウムイオン電池が製造中止で交換できません」なんてことになったら大変ですよね。
その点、乾電池なら10年後になくなっているということは多分ありえないので、その部分ではリチウムイオン電池より圧倒的に安心です。
エネループを使うのがベストチョイス!
HHKB Studioのイマイチな点
次は、しばらく使ってみて悪い点・イマイチな点を挙げてみます。
使い始め当初は評価していた部分も、使っていくうちに評価が変わることもありますよね。
持ち運ぶ気が失せるほど重たい
Bluetooth接続するためには単3乾電池を4本入れる必要があります。
本体のみでも830gあるのに、電池を含めると940gになってしまいます。
この重さはタイピングするには良い効果を生んでいると思うんですが、持ち運びにはかなり不向きなキーボードとなってしまっています。
電車通勤だとこの重さは堪えるかも・・・
2台持ちができない価格
英語配列・日本語配列ともに1台44,000円です。
たまに5%オフしていることもありますが、それでも4万円オーバー。さすがにこの価格で2台持ちするのは躊躇われます。
ちなみに、替えキースイッチも驚きの330円/個です。
家用にProfessional HYBRID Type-Sとも思ったけど36,850円・・・
Bluetooth接続が不安定?
Bluetooth接続で使用していると、たまにマウスの動きがカクついたりすることがあります。
ポインティングスティックの動きもレスポンスが悪く、有線接続するとほぼ遅延なく動作するのでBluetoothの問題かと思っています。
Bluetooth接続している他機器との兼ね合いも考えられますね・・・
カーソルキーが無くて困る


当初は、カーソルキーが無いことがすごく使いにくかったです。
HHKBのキーボード(英語配列)はどれもカーソルキーは無く、Fnキーとの組み合わせでカーソル操作を行うんですが慣れないうちは本当に戸惑います。
現在ではかなり慣れてきたので違和感なくカーソル操作ができるようになりました。
こればっかりは慣れるまで使い続けるしかありませんが、我慢できずに他キーボードに乗り換える人も多いのではと思います。
HHKBの最大の壁な気がする・・・
ポインティングスティックはいらない


HHKBのStudioと他シリーズの大きな差でもあるポインティングスティック。
当初は使っていましたが、前述(Bluetooth接続が不安定?)しましたが、Bluetooth接続では操作と動作のタイムラグが大きすぎて使い物になりません。
出先でない限り自宅でも会社でもマウスがあるのでマウス操作した方が速いですし、今は全く使っていません。
機能を無くしてコンパクトにした方が助かるのに・・・
ジェスチャーパッドもいらない


ジェスチャーパッドの操作方法は、表面をなぞるので基本的にスクロール系機能の割り当てだと思います。
キーボード柄手を離さずにスクロールができるのは便利ではあるんですが、ジェスチャーパッドがいらないと言う理由があります。
タイピング中に意図せずパッドに触れてしまい誤動作してしまうんですね。
利便性よりストレスが勝ってしまう無駄な機能。
HHKB Studioのカスタム
カスタムというほどではありませんが、しばらく使いながら少しずつ変えていったキーレイアウトと、交換したキースイッチについて少し紹介しておきます。
現在のキーレイアウト
HHKB Studioはプロファイル4種、それぞれに標準レイアウトとFn1~Fn3までのレイヤー4種を設定が可能です。
簡単に言うと、「接続できる機器を4台切り替えられ、その機器ごとにFnキーとの同時押しでキー押下時の機能を変えられる。」ということです。
初期状態のプロファイルは下記のようになっています。
| Profile 1 | Windows / Android 用 |
| Profile 2 | MacOS / iOS / iPadOS 用 |
| Profile 3 | Profile 1と同じ |
| Profile 4 | Profile 1と同じ |
〇〇用となっていますが、全てのプロファイルは自由に設定を変更できます。
私はProfile 1と2のレイアウトを使いやすいように少し変更しています。




詳細については別ページで説明しますね。
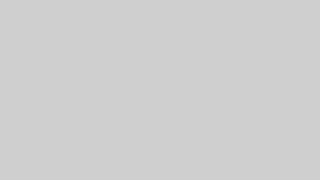
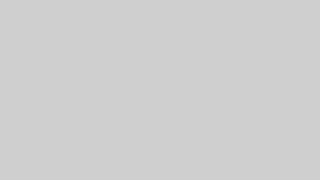
キースイッチ交換


キーボード部分のキースイッチには全く不満が無いので当然交換はしていません。
交換したのはマウスキー部分。
元々はGateron ロープロファイル 2.0の茶軸(タクタイル、55±15gf)が入っていました。HHKBキースイッチに比べると少しチープな感じがしていたのでもう少し重いものに替えてみることにしました。
候補に挙げたのが同じGateron ロープロファイル 2.0の2種類。
- 青軸(クリッキー、65±15gf)
- バナナ軸(タクタイル、60±15gf)
静音キーボードなんですがなぜクリッキーの青軸を選んだかというと、マウスもカチカチという音がするから。(後々見てみたら自分のは静音マウスでクリック音はしなかったんですが)
青軸のクリック音が思ったより大きかったので、結果的にはタクタイルで少し重たいバナナ軸にしました。
打鍵音の動画で、3種類の軸の比較もしてるので見てみてね!
HHKB Studioの打鍵音
YouTubeにHHKB Studioの打鍵音をアップロードしました。
まとめ


記事のタイトル「HHKB Studioは本当に静音性が高く打鍵感が良いのか?」に対する私の答えは、
HHKB Studioは、静音性は高いし打鍵感も最高!
でした。
価格と重量が弱点ですが、これだけの満足感と長く使えるメリットを日割り計算したら決して高くないのかもしれません。
また、軽さは持ち運び前提なら必要な要素ですが、持ち運びを考えないなら重いことはキーボードにとって悪いことではないと思います。
現状、自宅と会社の往復を持ち運んでいますが、幸い自動車通勤なので重さは負担にならないものの「持ち運ぶ」こと自体が面倒なので2台目を購入したいところです。
ただ、私にとって不要なポインティングスティックやジェスチャーパッドがある2台目のStudioをわざわざ高いお金を払うのは負けた?気がするので、コンパクトStudioが出たら絶対買います!
HHKBさん!StudioのコンパクトVer.が出たら売れると思いますよ!




