私のM1 MacBook Airは8コアCPU/8コアGPU仕様です。
メモリは16GB仕様ですが、ストレージは512GBという最小サイズのSSDにしました。
ほとんどの人が選ぶであろう容量です。
ネット閲覧やブログを運営する程度であれば、基本的にはこのくらいの容量があれば十分なんですが、音楽や写真の管理・動画編集をやるとなると全然容量が足りません。
ということで、今回はMacBook Airにおすすめの外付けSSDをご紹介します!
なぜ外付けSSD?

先にご紹介したように私のMacBook Airの内蔵ストレージ512GBです。
これでは、1TB以上ある音楽データや画像データなどは保存できないのでNASに保存しています。

編集中の動画は1本で512GBを超えることもあるため外部ストレージに保存する必要がありますが、NASは転送速度が遅すぎて動画編集のデータ保存先には使えません。
外付けHDDでも風車マークが頻繁に出て使えません。
したがって、動画編集をするには内蔵ストレージ1~2TBを選択するか、外付けSSDを付けるしかありません。
(有名YouTuberが2TB構成を選択するのはこういった理由からでしょう。)
ですが、ここでネックになるのがその価格。
SSD 1TB仕様で+22,000円、2TBで+66,000円というなかなかのお値段なんです。
コスパの高いM1 MacBook Airなのにこれじゃ意味がないよ。
私なりに考えた「用途」と「ストレージ」のバランスについてはこちら。
内蔵ストレージをオプションで盛り盛り積んでください!
外付けSSDで不足容量を補いましょう!
最小構成でOKです!
動画編集をしないなら外付けSSDは不要なのか?
と問われたら答えはノー。
音楽や写真など多量のデータを持ち歩きたい人も外付けSSDは必要です。
ちなみに、8コアCPU/7コアGPUを選択した場合、256GBから512GBにアップグレードするのに+22,000円となります。(1TBは+44,000円、2TBは+88,000円)
正直なところいくら内蔵ストレージが速いと言っても、この金額を掛けてでも内蔵の容量を増やさないといけない人って極稀だと思います。
であれば、転送速度は落ちるけど20,000円以下で1TBの外付けSSDを購入した方が幸せになるはずです。
外付けSSDの種類
外付けSSDには大きく分けて2種類あります。
- オールインワンタイプ
- ケース・SSD 別体タイプ
これは私が勝手にネーミングしたんですが、どういったものか説明します。
「オールインワン」タイプ
外付けSSDと言えばこれ!
と言っても良いほど有名・定番な製品がこちら。


画像引用:SAMSUNG
外付けSSDと言うより、少し大きな大容量USBメモリのようなイメージが強いかもしれません。
こちらのSAMSUNG – T5シリーズは写真のような超コンパクトサイズで転送速度も速いとの評判で外付けSSDの代名詞的存在になりました。
おすすめのオールインワンSSD
T5はすでにディスコンとなっており、新たにT7シリーズが発売されています。
T5とほぼ同じサイズで2倍近い転送速度になっています。
SanDiskの方が好みという人にはこちらもおすすめ。
後日、T7を購入しました。


「ケース・SSD別体」タイプ
ケースとSSDを別々に購入して組み立てるタイプがこちら。
組み立てるといってもケースを開けてSSDを基板に取り付けて元に戻すだけなので精密ドライバー1本あればできる簡単なものです。


↑ こんなケースに
↓ こんなSSDを取り付ける


出来上がったものは、オールインワンタイプと同じような見た目になります。
ただ、SSDが”M.2”という規格品を使うのでオールインワンほどコンパクトにはなりません。
それでも外付けHDDと比べたらすごくコンパクトだよ!
SSDは規格品なのでWestern DigitalやCrusial、SAMSUNG、Trancendなどのメモリメーカーからいくつもリリースされています。
中には無名の激安SSDもありますが、性能や保証など事前によく調査しておかないと危険ですよ。
選定における注意点
このケース・SSD別体タイプを購入するにあたって、一点だけ注意が必要です。
それは
M.2 SSDの中にも2種類が存在する。
ということです。
- SATA接続
- NVMe接続
形状はほぼ同じですが規格が違うので、異なる規格のケースとSSDを組み合わせると動作しません。
※私は一度失敗したことがあります。その時は壊れることはありませんでしたがくれぐれもご注意を。
理論上の最高速度は、SATAが6Gbpsに対してNVMeは40Gbps。
速度優先であればNVMeなんですが、外付けSSDとして使うのであればその性能はほぼ使い切れません。
そもそも現在発売されているケースのほとんどが”USB3.1 Gen.2”接続なので10Gbpsが頭打ちとなってしまいます。
ただ、金額的にはどちらもさほど変わらないのでNVMeを選んでおけば安心なのかなとも思います。
外付けSSDを購入


購入した外付けSSD
今回私が購入したのはケース・SSD別体タイプです。
SSDは、CrusialのP2シリーズ。
ケースは、AOTECH製。
M.2 Type-2280 NVMe仕様で比較的安価で高性能な製品を選びました。
※ケースは以前購入しておいたもので、その当時は3千円台だったのでコスパが良かったんですが今は5千円台とちょっとおすすめできるものではなくなってます。
こちらの方が安価で良いかもしれませんね。
今回、これを選択する決め手となったのは速度と価格のバランスです。
| SAMSUNG T5 | SAMSUNG T7 | Crusial P2 / AOTECH | |
| 容量 | 1TB | 1TB | 1TB |
| タイプ | オールインワン | オールインワン | ケース・SSD別体 |
| 最大読み込み速度 | 540 MB/s | 1,050 MB/s | 2,400 MB/s *3 |
| 最大書き込み速度 | (540 MB/s) *1 | 1,000 MB/s | 1,800 MB/s *3 |
| 接続 | USB3.1 Gen.2 | USB3.2 Gen.2 *2 | USB3.1 Gen.2 |
| 価格 | 15,990円 | 20,687円 | 計 17,457円 |
*1 最大書き込み速度の値は不明です。
*2 “USB3.2 Gen.2″と記載されていますが10GbpsなのでUSB3.1 Gen.2と同じと考えてよいかと思います。
*3 SSD単体での数値です。
最大読み込み/書き込み速度と価格を見てもらうと一目瞭然なんですが、今回購入した組み合わせがオールインワンの二つをはるかに凌ぎ、それでいて価格は安いんです。
自分が購入した当時は合計16,000円くらいだったよ。
ケースを見直せばSAMSUNG T5より安くできるのに、理論上の転送速度は3倍以上になります。
自分が購入した当時は合計16,000円くらい。
これを見るとサイズは少し大きくなりますがケース・SSD別体タイプを買ってしまいませんか?
実際の転送速度
では、今回購入した外付けSSDの転送速度を計測してみましょう。
速度計測には、BlackmagicdesignのDisk Speed Testを使用しました。
外付けSSD (NVMe接続)
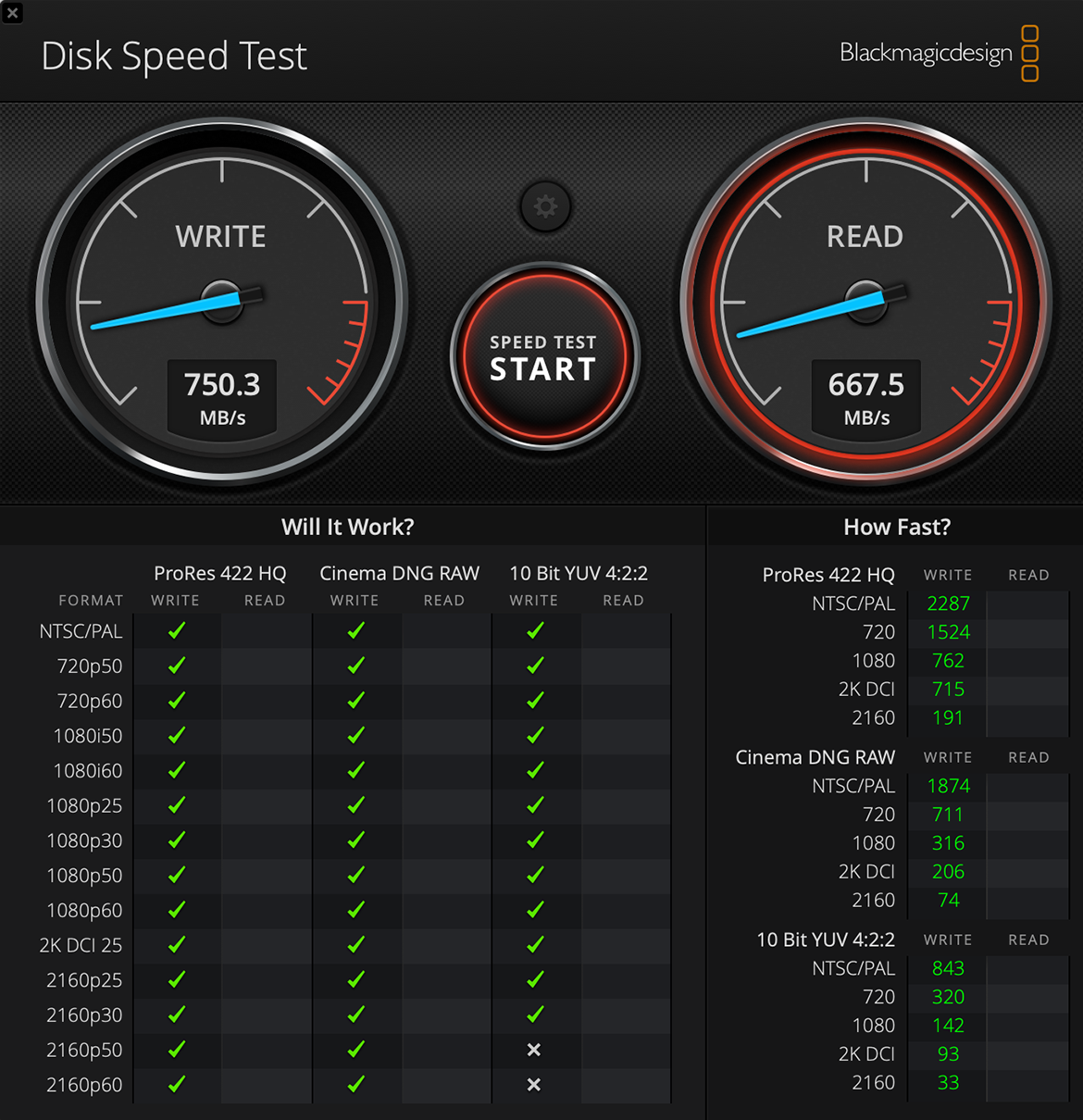
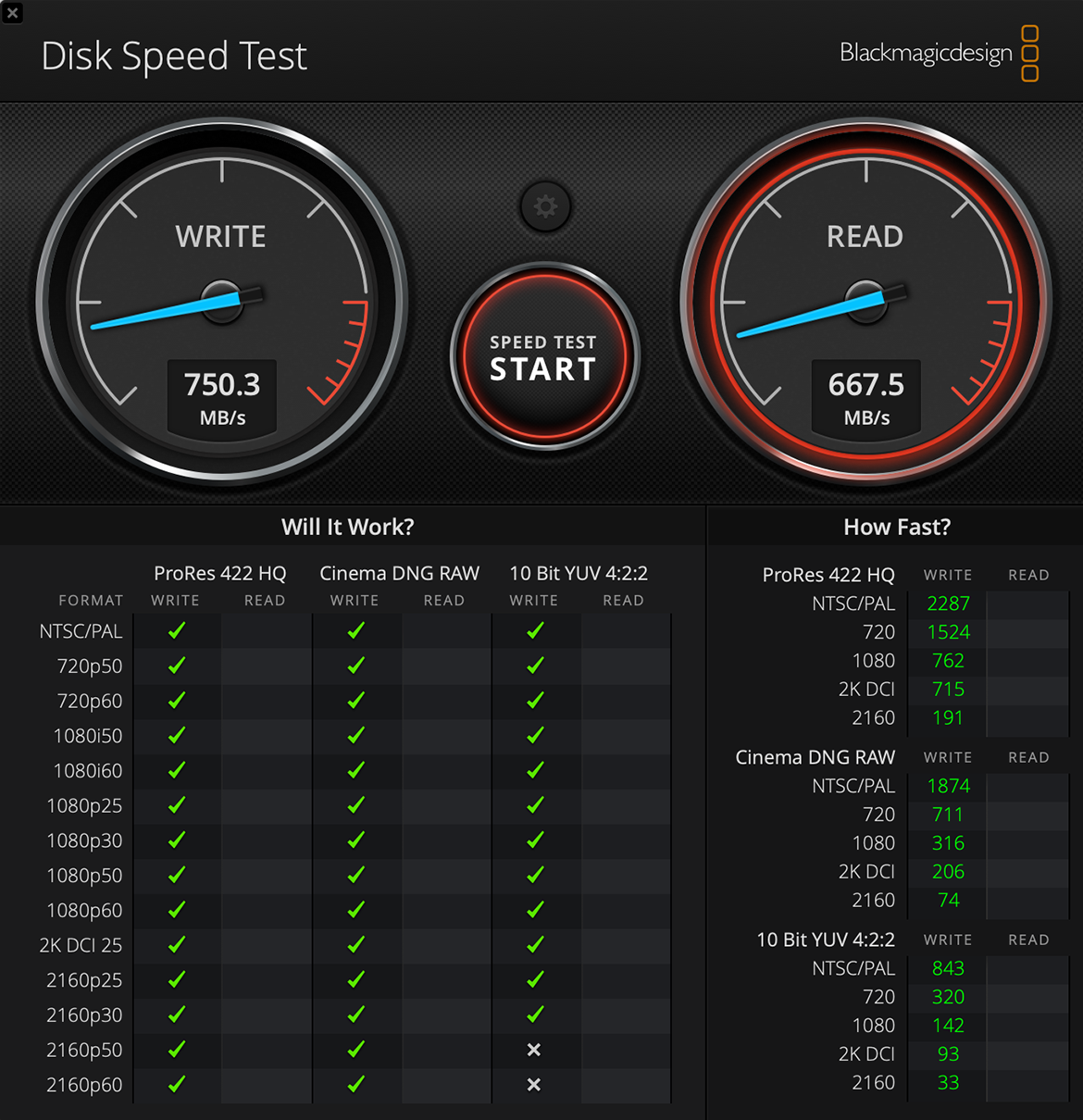
- 書き込み:750MB/s
- 読み込み:667MB/s
1GB/sくらい出てくれると嬉しかったけど、数値は目安ということで。
外付けSSD (SATA接続)
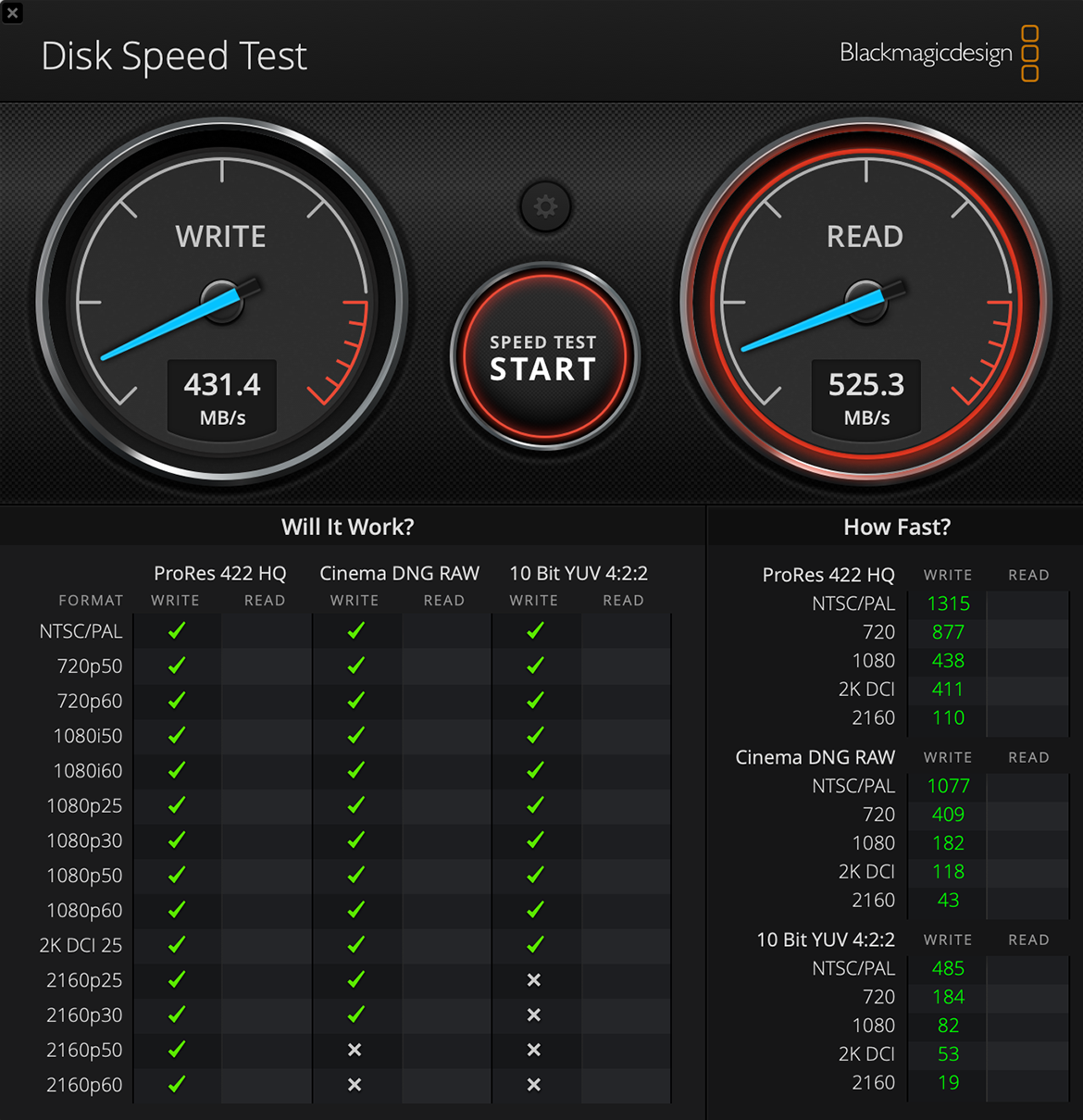
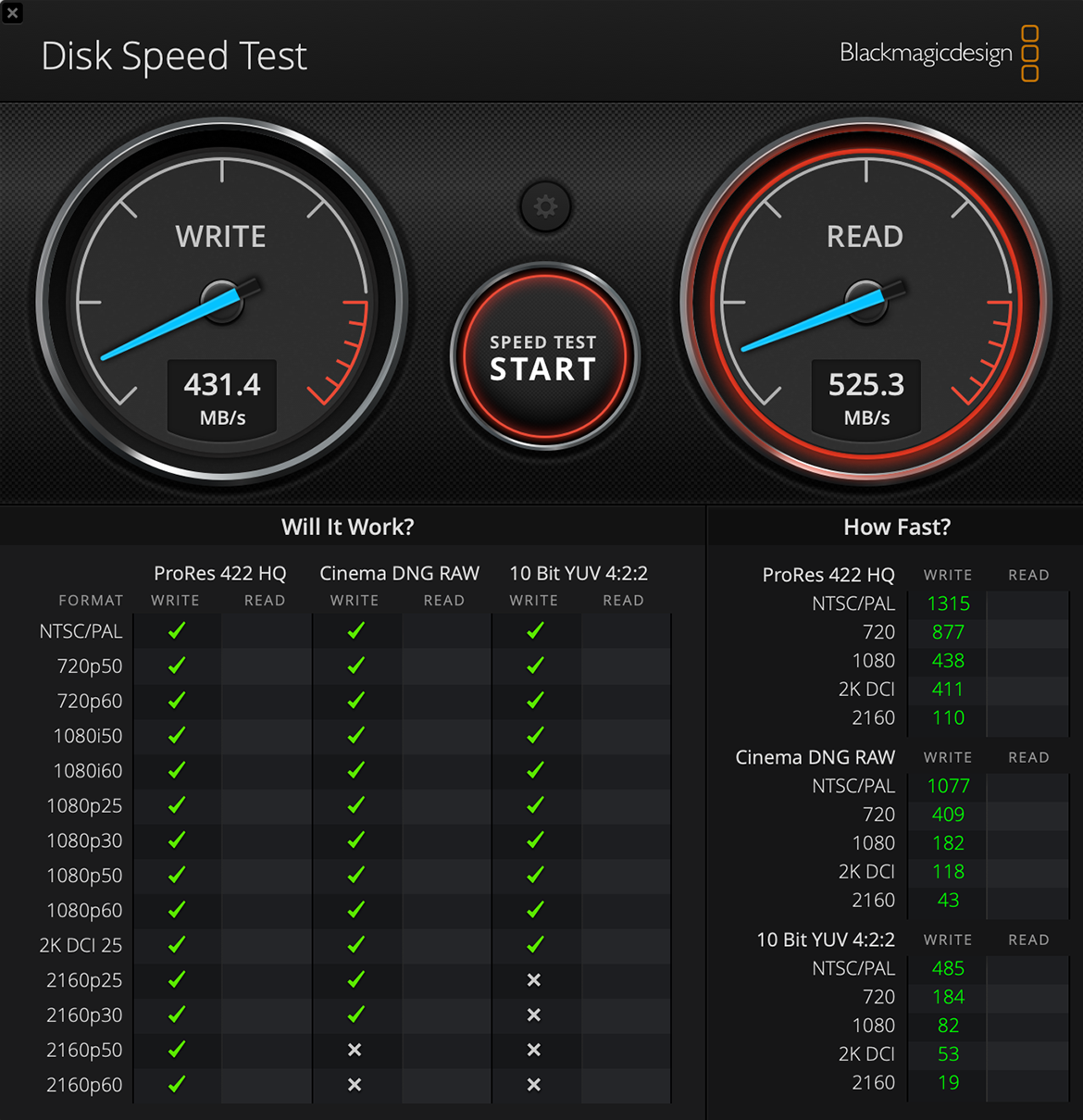
- 書き込み:431MB/s
- 読み込み:525MB/s
NVMeとSATAでそこまで差が出ないのでは?と思っていましたが、意外にも差が大きいですね。
体感できるかと言われたら・・・よくわからないかな。
外付けHDD
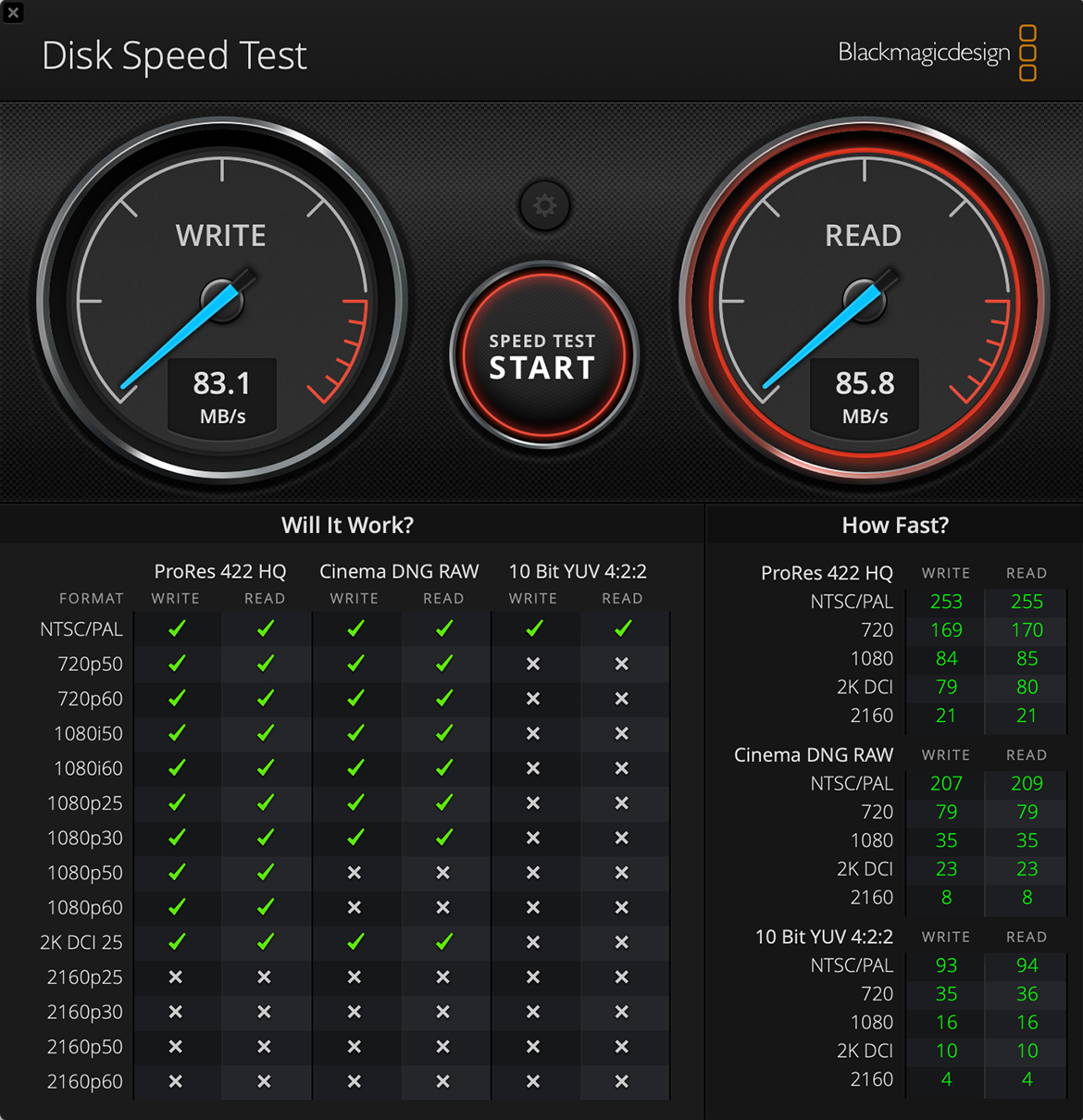
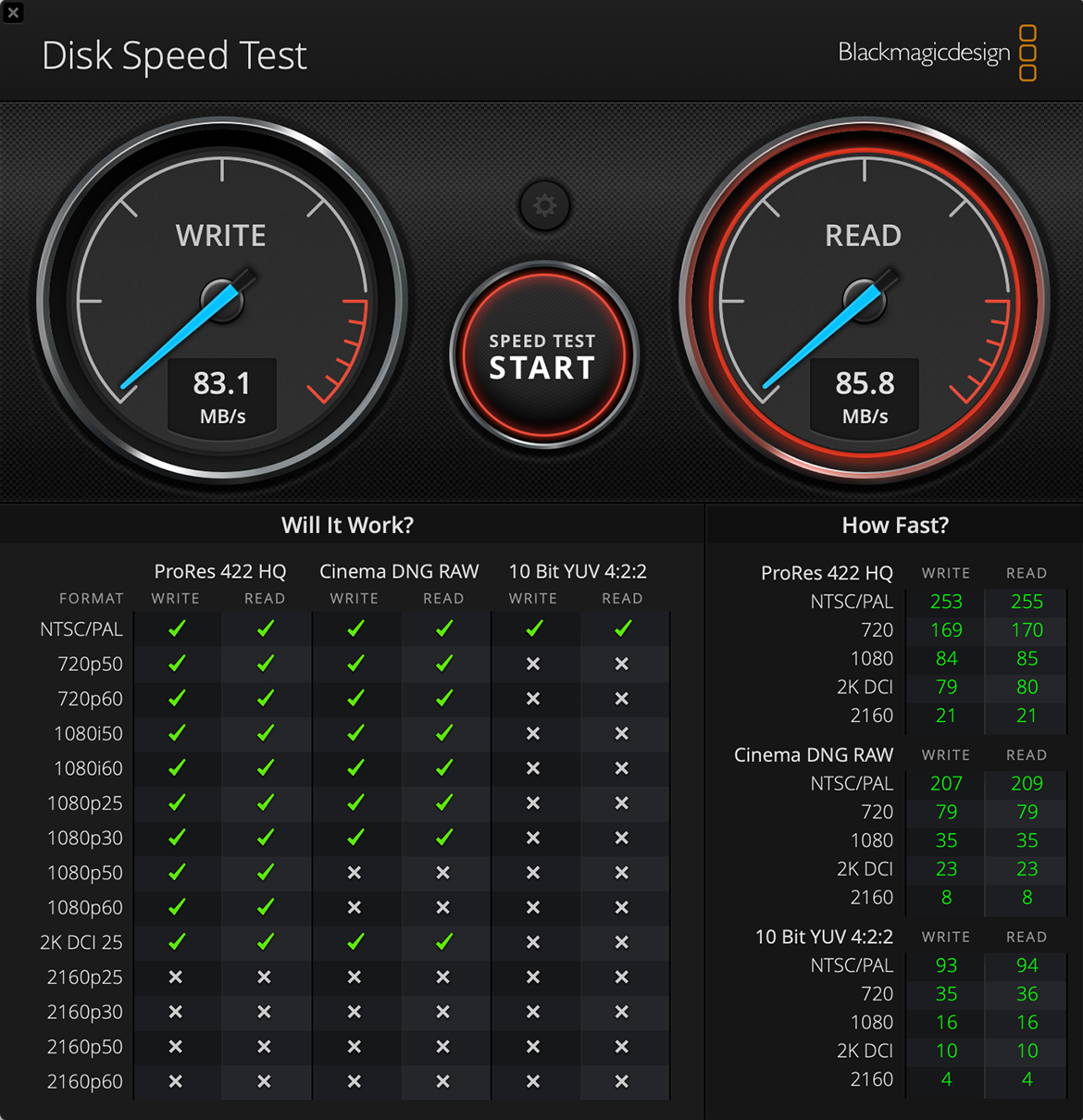
- 書き込み:83MB/s
- 読み込み:85MB/s
さすがにHDDとSSDは全然違うね!圧倒的な速度差が体感できてGood!
まとめ


転送速度を比較するとこんな感じでした。
| 外付けSSD (NVMe) | 外付けSSD (SATA) | 外付けHDD | |
| 書き込み (MB/s) | 750 (288) | 431 (262) | - (83) |
| 読み込み (MB/s) | 667 (357) | 525 (521) | - (85) |
MacBook AirはUSB-Cポートしかなく、外付けHDDの数値はハブ経由のものになります。
では、ハブ経由で外付けSSDを接続するとどうなるかというのが、上表の( )内の数値になります。
想像をはるかに超えた転送速度の低下が見られました。
※スペック上では速度低下するはずはないんですが・・・別途調査が必要ですね。
とは言え、ハブ経由だろうが今まで使っていた外付けHDDと比べればはっきりと違いを体験できる外付けSSDは間違いなく買いです。
動画編集や現像などをこの外付けSSDで行うことで風車マーク(Winなら砂時計)が出ることなく作業ができるので数値以上の快適さを得られますよ!
あと、「MacBook Airに・・・」と題していますが、もちろんWindowsマシンにも使えます。
それでは、良いPCライフを!






